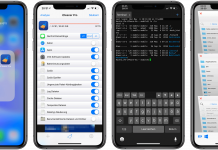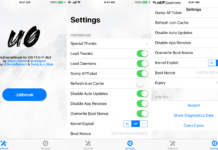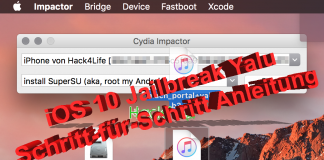Checkra1n ist neben macOS nun auch für Linux verfügbar. Wer eine grafische Anwendung haben möchte und nicht das Terminal dafür verwenden will, der sollte die nächsten Schritte ausführen. Mit dieser Anleitung könnt ihr Checkra1n unter Linux verwenden und das ganze dauert keine 5 Minuten!
In dieser Anleitung installieren wird die offizielle Checkra1n Anwendung, welche auch eine grafische Oberfläche (GUI) bietet. Der Vorteil einer GUI liegt dabei auf der Hand: die Bedienung ist bei weitem einfacher und man muss keine Befehle eintippen oder sich mit komischen Befehlen herumplagen.
Wir gehen davon aus, dass ihr euch bereits einen Ubuntu Laptop oder eine virtuelle Maschine mit Ubuntu installiert habt.
Anleitung für Checkra1n unter Linux als Anwendung mit grafischer Oberfläche zu installieren
- Öffnet als erstes den Terminal. Hierfür klickt ihr unten rechts auf die neun Punkte und tippt anschließend „Terminal“ ein und bestätigt mit Enter.
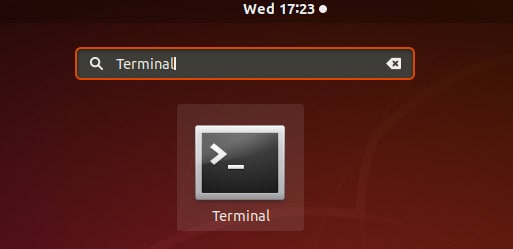
Terminal unter Ubuntu 18.04 öffnen - Als nächsten Schritt fügen wir die checkra1n Repository hinzu. Kopiert euch dafür folgenden Befehl in den Terminal und bestätigt mit Enter:
echo „deb https://assets.checkra.in/debian /“ | sudo tee -a /etc/apt/sources.list
Hinweis: Ihr müsst euer Passwort eingeben, damit ihr den Befehl ausführen könnt. - Nun fügen wir noch den signierten Schlüssel von der Checkra1n Repository zum System hinzu. Ohne diesem essentiellen Schritt, könnt ihr nicht weiter fortfahren und bekommt beim aktualisieren einen Fehler:
sudo apt-key adv –fetch-keys https://assets.checkra.in/debian/archive.key - Mit dem nachfolgenden Befehl werden alle Quellen aktualisiert. Dies ist notwendig, damit ihr euch anschließend Checkra1n aus der neuen Quelle installieren könnt:
sudo apt update - Der folgende Befehl installiert die Checkra1n Anwendung auf eurem Ubuntu Gerät:
sudo apt -y install checkra1n
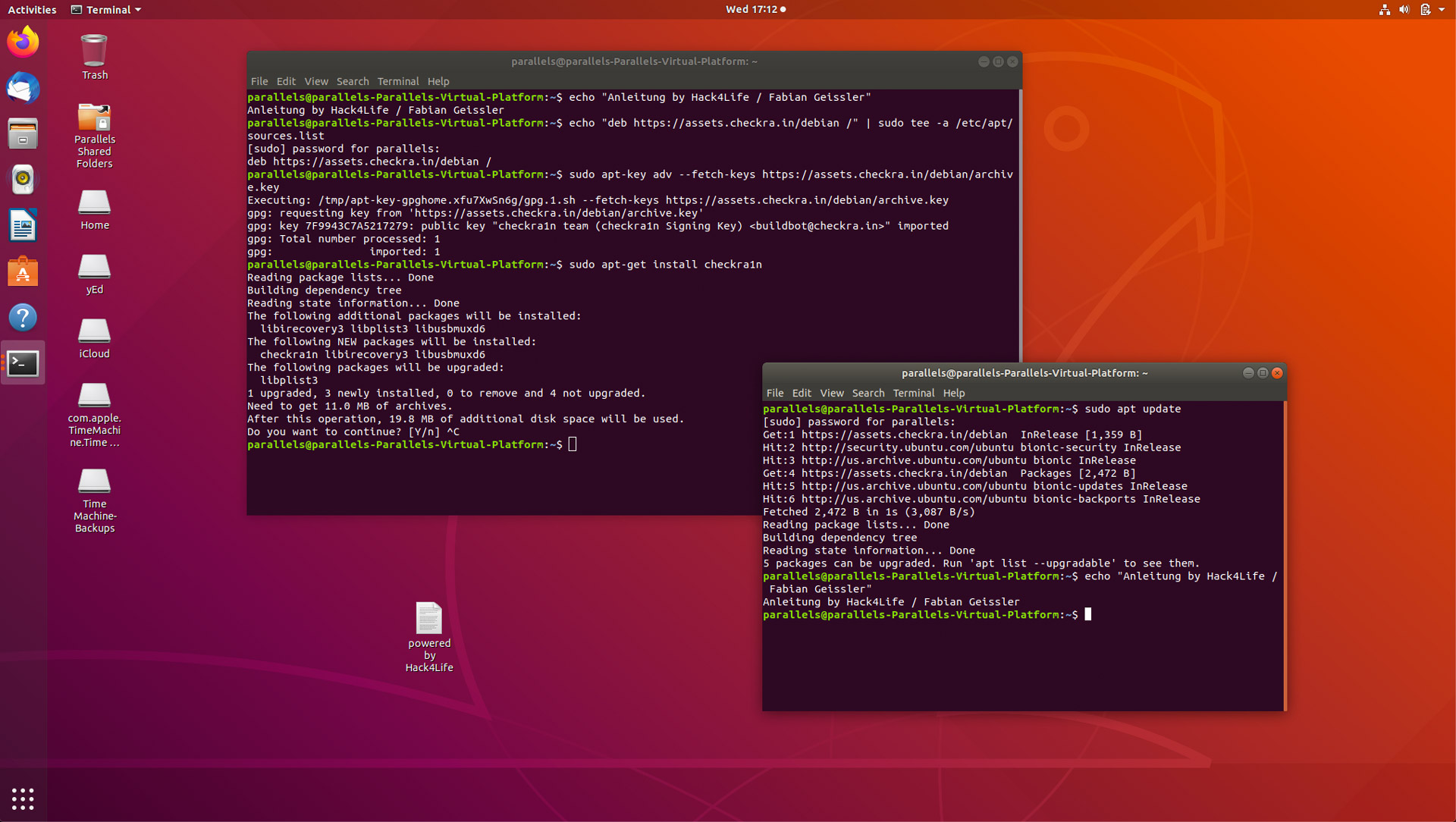
Wenn ihr nun unten links auf die neun Punkte klickt, seht ihr bereits die neue Anwendung: Checkra1n wurde erfolgreich auf eurem System installiert und ihr könnt das Programm bereits öffnen.
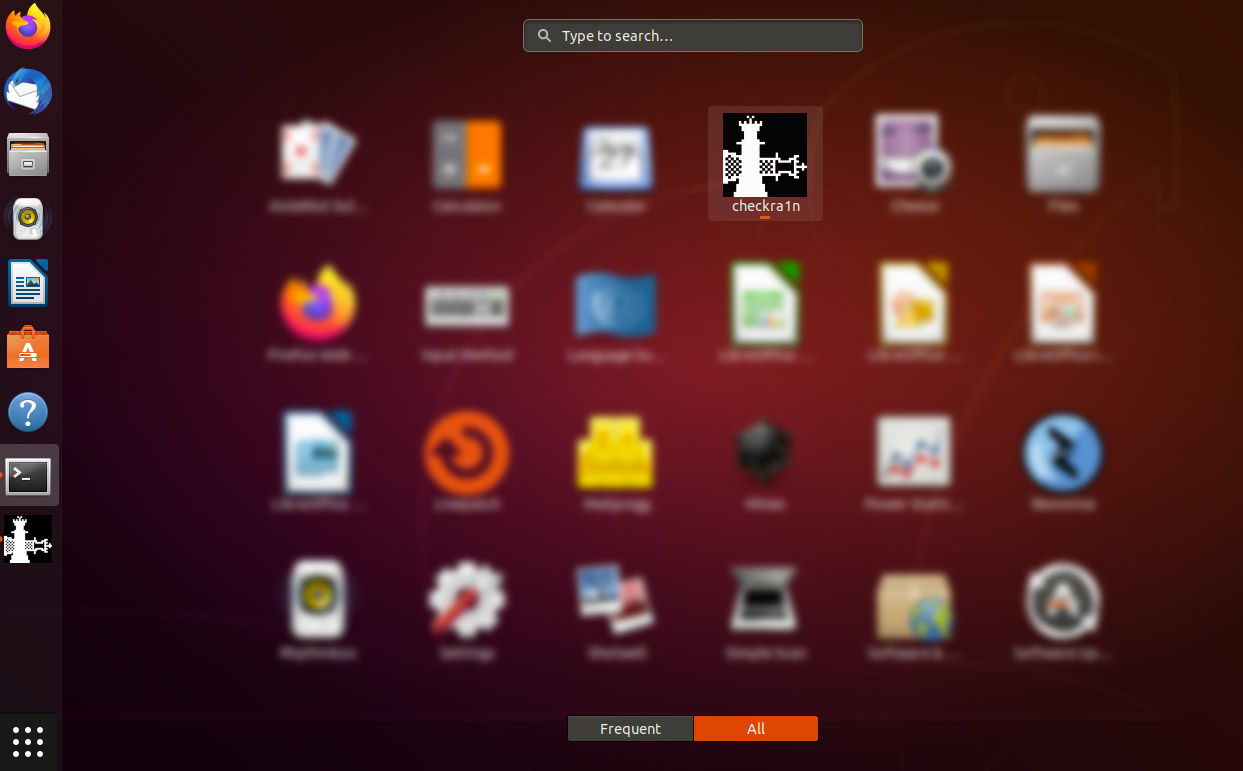
Nun müsst ihr nur noch euer Gerät verbinden und könnt direkt mit dem Jailbreak loslegen. Die Linux Alternative ist besonders praktisch, wenn man kein MacBook hat und trotzdem nicht auf seinen iOS Jailbreak verzichten will. Für Fragen verwendet einfach die Kommentarfunktion. Folgt uns auf Facebook und Twitter für weitere Neuigkeiten zum aktuellen Jailbreak-Status und spannende News!

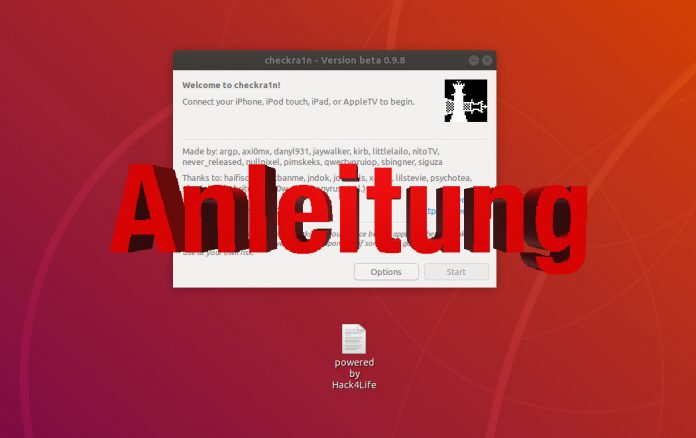
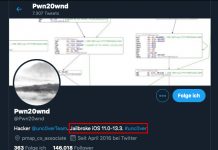
![[Anleitung] Checkra1n unter Windows ohne Mac ausführen](https://hack4life.org/wp-content/uploads/2019/12/Checkra1n-unter-Windows-ausführen-218x150.jpg)