Das Pangu Team hat am Freitag Mittag die englische Version des Jailbreak Tools für iOS 9.2-9.3.3 veröffentlicht. Der Jailbreak ist aktuell leider nicht für 32bit Geräte verfügbar d.h. dass man sein iPhone erst ab dem iPhone 5s jailbreaken kann. Bei den iPads ist man ab dem iPad Mini 2 bzw. dem iPad Air dabei. Selbstverständlich wird auch das iPad Pro unterstützt. In diesem Beitrag geben wir eine einfache Schritt-für-Schritt Anleitung wie der Jailbreak einfach funktioniert und was zu beachten ist.
Vorbereitung
Es empfiehlt sich euer Gerät auf iOS 9.3.3 zu aktualisieren. Am sichersten ist es, wenn man sein Gerät über iTunes verbindet und dort auf wiederherstellen klickt. Anschließend wird die aktuellste iOS Version (iOS 9.3.3) für euer Gerät heruntergeladen und frisch installiert. Damit man etwaigen Fehlern schon im Vorhinein vorbeugen kann, empfiehlt es sich an dieser Stelle das Gerät als neues zu konfigurieren (es wird also nicht aus einem Backup wiederhergestellt!).
Sollte man sein Gerät bereits OTA (Over The Air also über die Einstellungen am iDevice selbst) aktualisiert haben, kann man den Jailbreak zwar auch durchführen, jedoch kann es hierbei auch zu Fehlern während dem Jailbreak kommen.
Download
Ihr benötigt von der Pangu Seite die aktuellste Version des Programmes NvwaStone. NvwaStone ist die Pangu App die auf dem iPhone installiert wird. Die .ipa Datei könnt ihr euch direkt von folgendem Link herunterladen: Download (10.45MB, V1.0).
Alternativ könnt ihr euch die Datei auch von der offiziellen Pangu Webseite herunterladen: http://en.pangu.io
Damit ihr die .ipa Datei als gültige Anwendung auf eurem Gerät installieren könnt, benötigt ihr Coda Impactor. Cydia Impactor wird einigen bereits ein Begriff sein, denn die Anwendung ist auch als Cydia Tweak bekannt mit der man seinen Jailbreak wieder zurücksetzen kann.
Die aktuellste Version könnt ihr euch mit einem Klick auf euer Betriebssystem einfach herunterladen: Mac OS X, Windows, Linux (32-bit) oder Linux (64-bit)
Der Jailbreak-Prozess
Hinweis: Diese Anleitung wurde mit der Mac OS Version von Cydia Impactor auf einem MacBook Pro mit der aktuellsten macOS Sierra DEV Preview erstellt. Auf den Anderen Betriebssystemen funktioniert das Programm Cydia Impactor gleich, es kann jedoch nur etwas anders ausschauen. 🙂
Nachdem ihr das Programm heruntergeladen habt müsst ihr es am Mac in den Application Ordner ziehen:
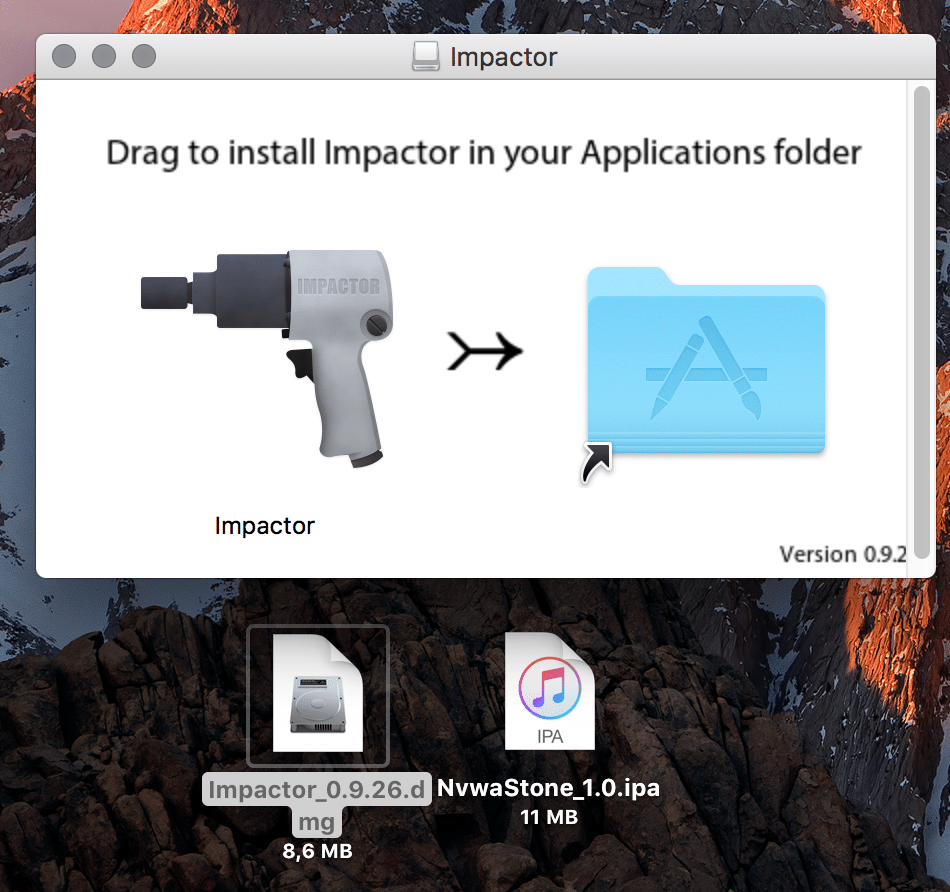
Wenn ihr dies nun erledigt habt, könnt ihr das Programm öffnen. Solltet ihr es nicht finden könnt ihr es über die Spotlight-Suche ([cmd]+[Leertaste]) einfach finden. Unter Windows drückt ihr einfach auf die Windows-Taste und gebt dort Cydia Impactor ein.
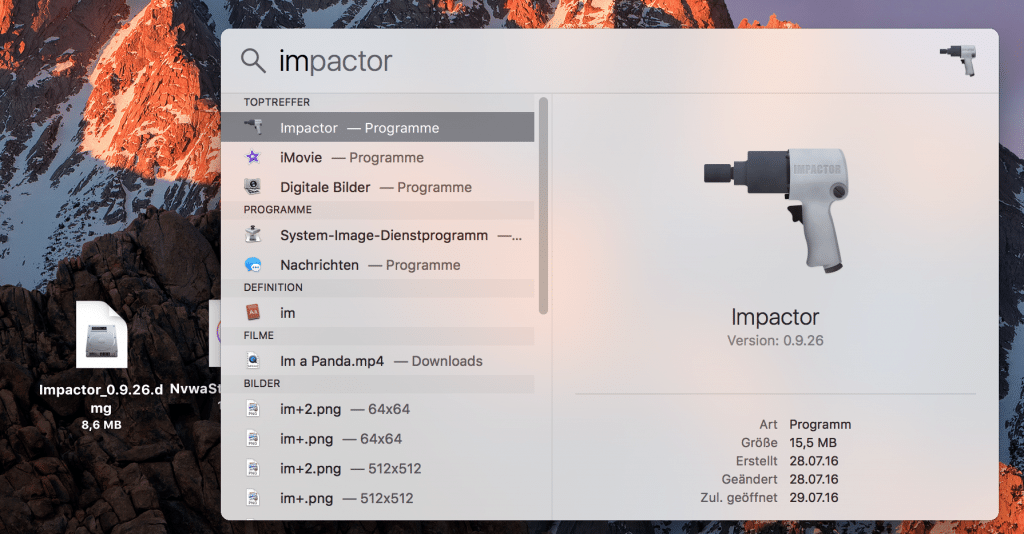
Da das Programm aus dem Internet geladen worden ist, müsst ihr in der folgenden Meldung mit einem Klick auf „Öffnen“ bestätigen dass ihr das Programm wirklich öffnen wollt. Unter Windows empfiehlt es sich das Programm mit einem Rechtsklick -> Als Administrator öffnen zu öffnen (außer ihr verwendet Windows 10, dann müsst ihr es normal mit einem Doppelklick öffnen!).
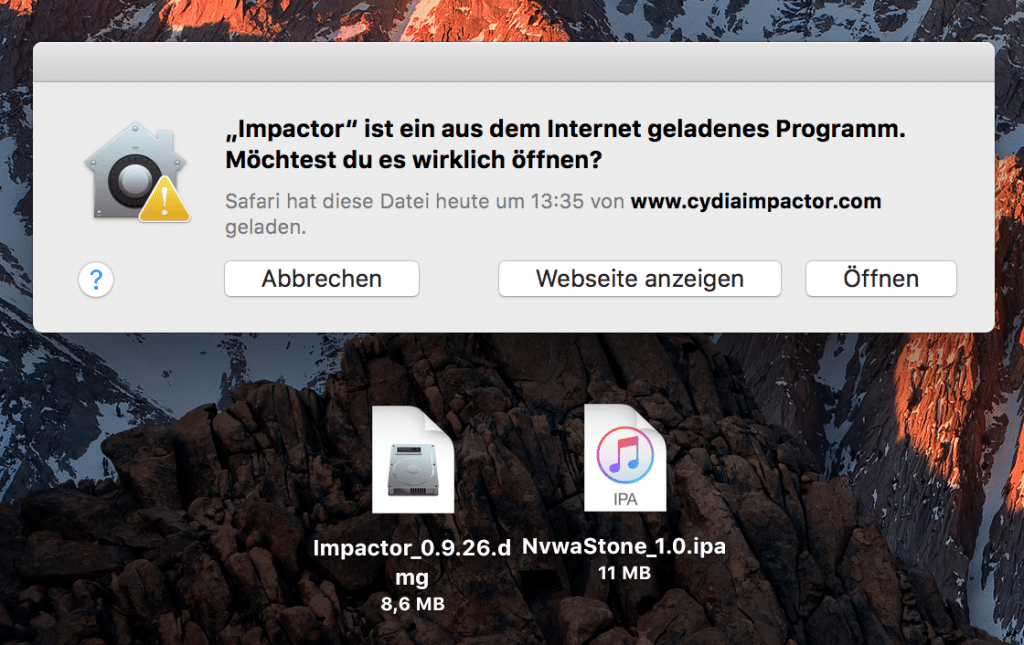
Cydia Impactor
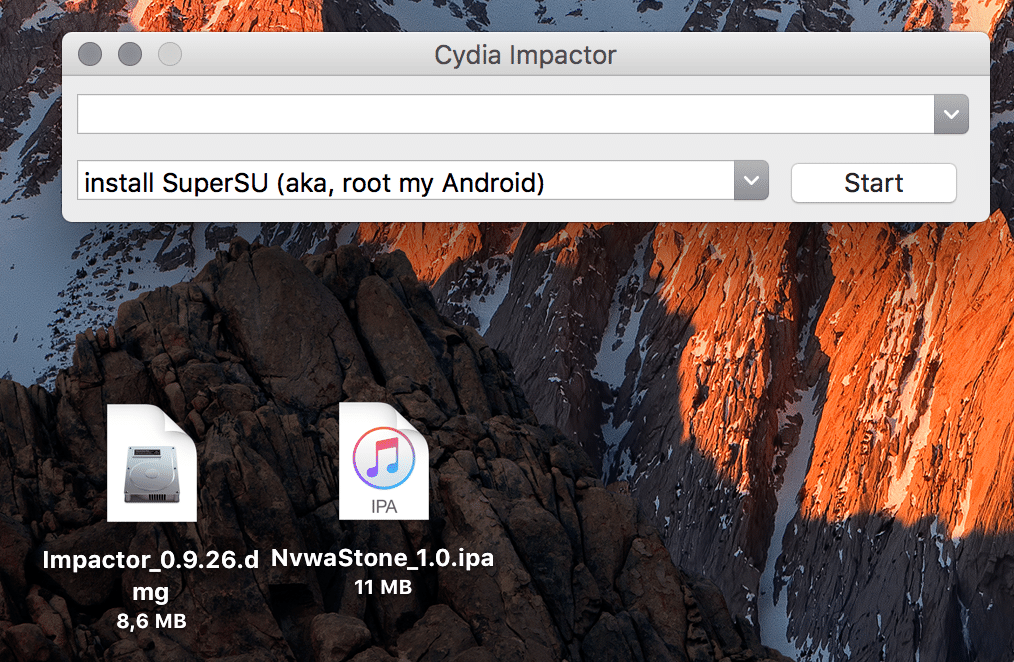
Das Programm an sich ist recht einfach aufgebaut. Wenn sich das Programm nun geöffnet hat sieht es ungefähr wie auf dem oben gezeigten Bild aus.
Nun müsst ihr euer iPhone/iPad über ein Lightning Kabel mit eurem Mac/PC verbinden. Solltet ihr das Gerät zum ersten mal mit diesem Mac/PC verbinden ist es wichtig, dass ihr auf eurem iPhone der Verbindung traut.
Sobald euer Gerät erfolgreich verbunden ist, wird es auch schon in Cydia Impactor angezeigt:
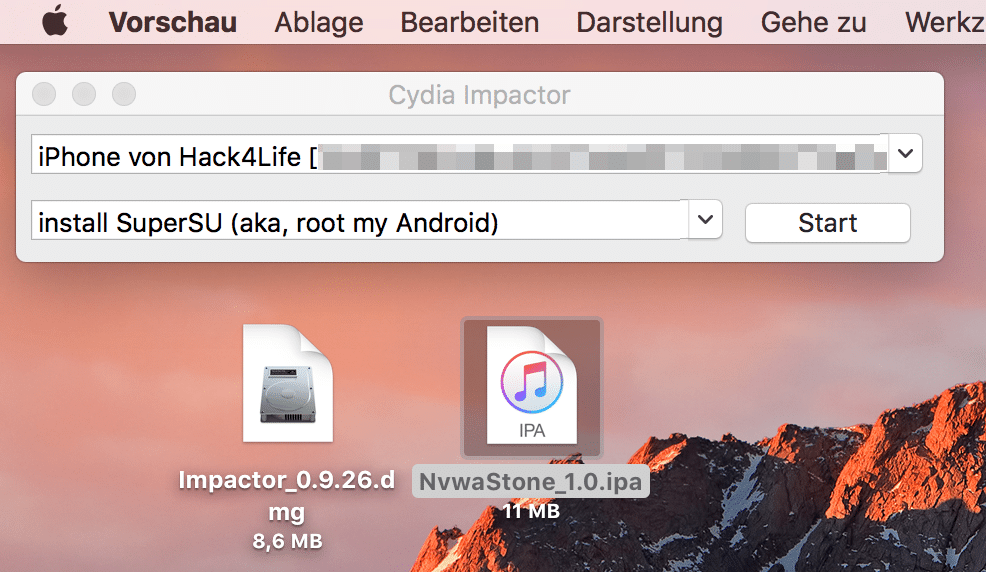
Hier braucht ihr un nichts zu verändern sondern ihr müsst nun einfach die zuvor heruntergeladene NvwaStone_1.0.ipa Datei in das Fenster ziehen und dort loslassen:
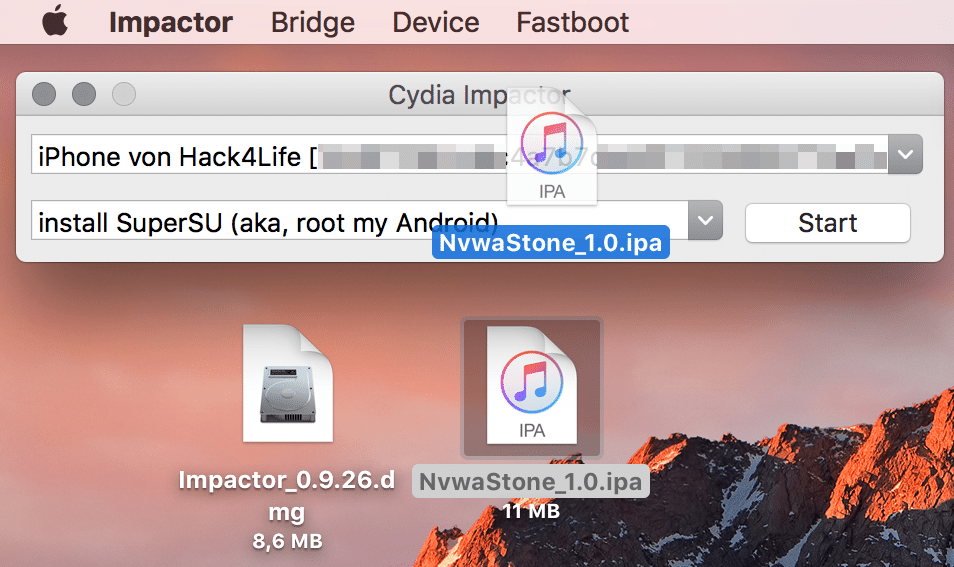
Hinweis: Wenn ihr Windows 10 verwendet, dürft ihr das Programm nicht als Administrator ausführen, denn sonst funktioniert die Drag & Drop Funktion nicht wo man die .ipa Datei nach Cydia Impactor ziehen muss. 🙂
Nun wird man aufgefordert seine AppleID E-Mail und sein AppleID Passwort einzugeben.
Warum muss ich meine AppleID Anmeldeinformationen eintragen?
Da die Datei NvwaStone_1.0.ipa eine iOS Anwendung ist, die nicht im AppStore zum Download angeboten wird, muss man die Anwendung zuerst signieren. Dies geschieht indem man ein Zertifikat bei Apple anfordert, wo um Erlaubnis gebeten wird die App auf eurem Gerät zu installieren. Damit das Zertifikat gültig ist, muss es mit einem Account in Verbindung gebracht werden. In diesem Fall ist der Account eure AppleID. Cydia Impactor speichert eure eingegebenen Daten nicht und sendet diese auch nicht an Dritte weiter sondern übermittelt diese lediglich direkt an Apple.
- „Normale Apple Entwickler Zertifikate“: Wenn ihr einen kostenlosen Apple Entwickler Account habt, müsst ihr alle 7 Tage die App erneut zertifizieren. Wenn ihr dies nicht macht könnt ihr die Pangu App auf eurem iPhone nach 7 Tagen nicht mehr öffnen.
- „Apple DEV Zertifikate“: Wer einen kostenpflichtigen Apple Entwickler Account hat und für diesen 99€/Jahr zahlt, der braucht sich keine Sorgen machen, da das Zertifikat nicht abläuft.
Nachdem ihr eure Anmeldeinformationen eingegeben habt, stellt Cydia Impactor eine Verbindung zu den Apple Servern her und fordert ein Zertifikat an. Am MacBook müsst ihr Cydia Impactor Zugriff auf euren Schlüsselbund und den darin enthaltenen Informationen gewähren.
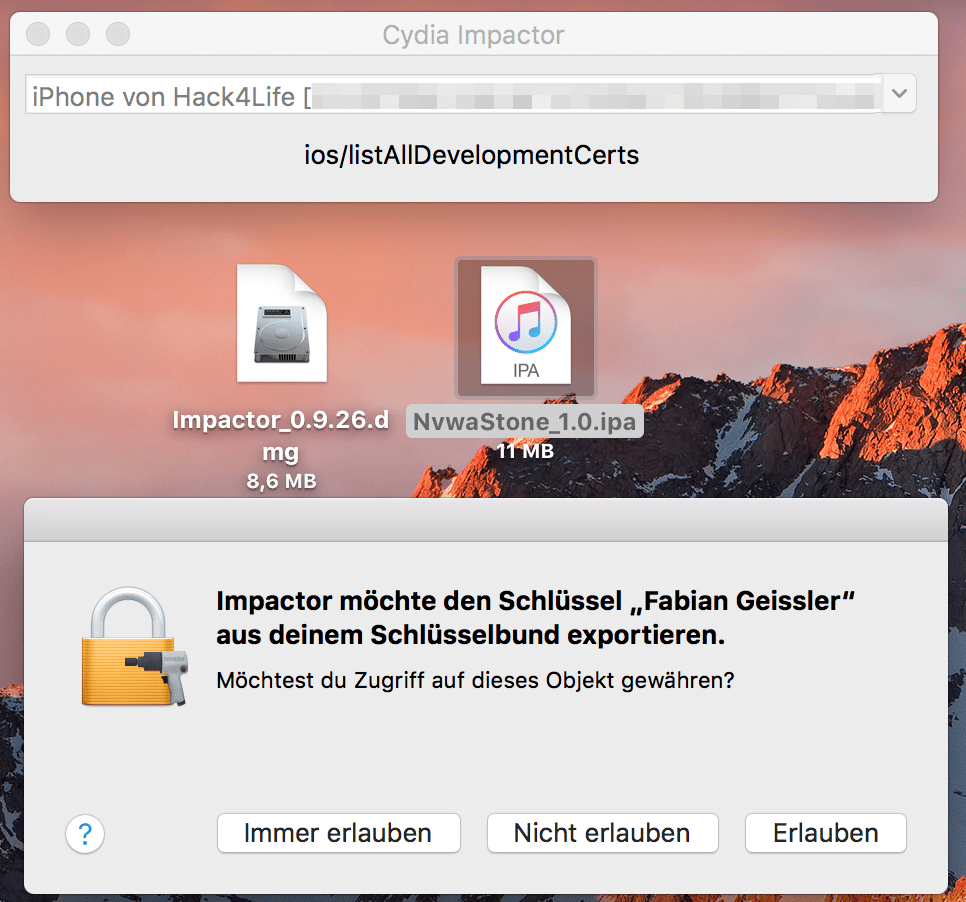
Hinweis: Es kann sein, dass dieser Schritt bei euch übersprungen wird, wenn ihr kein registrierter Apple Developer seid.
Wenn dies erfolgreich war, wird die App NvwaStore_1.0.ipa als Pangu App auf eurem iPhone installiert.
Sobald ihr das Pangu Icon auf eurem iPhone erkennt könnt ihr die Verbindung mit eurem Mac/PC trennen, denn ab jetzt geht es am iDevice selbst weiter. 🙂
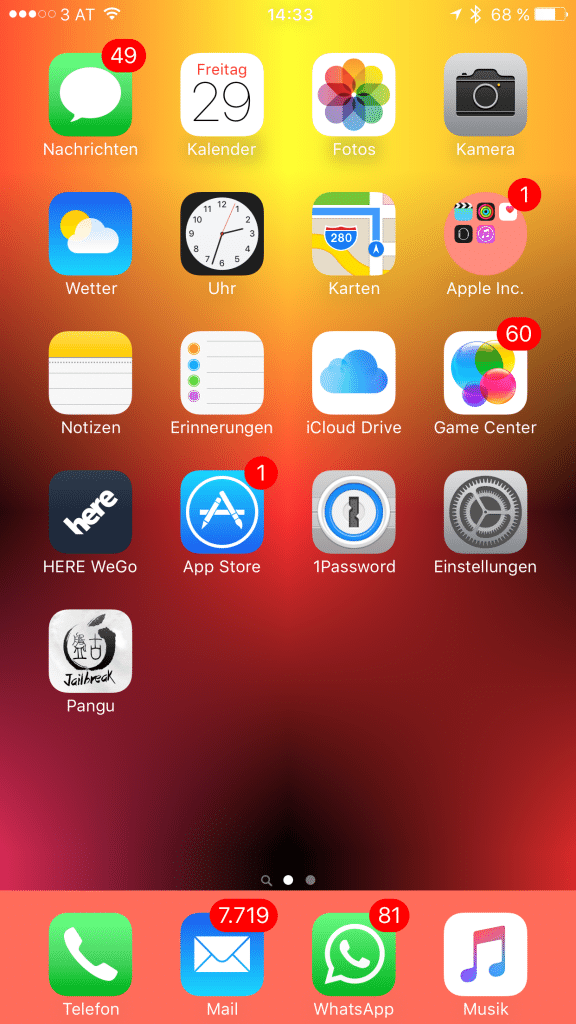
Die Pangu App öffnet ihr nun und ihr erlaubt es der App euch Mitteilungen zu senden! Wenn ihr dies dies nicht erlaubt kann der Exploit für den JB nicht ausgenutzt werden und der JB funktioniert nicht.
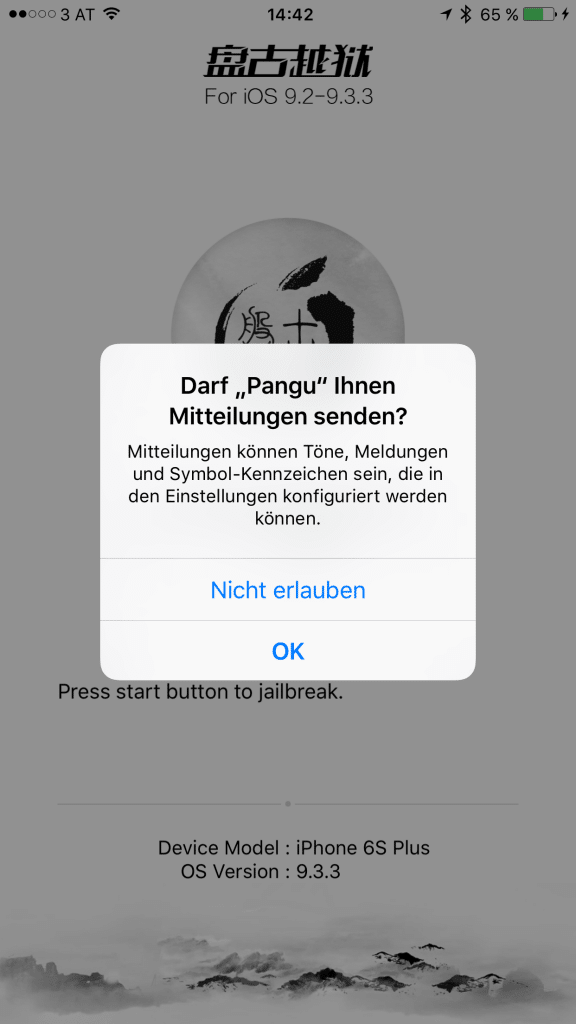
Wenn ihr die Mitteilungen aktiviert habt, könnt ihr nun auf den Start Button klicken und das Gerät sperren. Ihr bekommt nach einigen Sekunden eine Push Mitteilung, dass der Jailbreak erfolgreich war. Hier ist es nun wichtig, dass ihr nicht mit eurem Gerät interagiert, denn im Hintergrund wird noch Cydia installiert und anschließend ein Respring durchgeführt.
Nach einem Respring (das Apple Logo ist kurz erschienen) könnt ihr nun euer Gerät entsperren und ihr findet Cydia als App auf eurem Gerät.
Gratulation! Ihr habt erfolgreich den Jailbreak durchgeführt! 🙂
[message_box title=“Super Anleitung?“ color=“yellow“]Wenn euch die Anleitung gefallen hat, freuen wir uns über ein Gefällt mir auf unserer Facebook Seite! 🙂 Gerne dürft ihr diese Anleitung mit euren Freunden teilen. 🙂
Wenn ihr uns unterstützen möchtet, könnt ihr uns eine kleine Spende für den Erhalt unserer Server zukommen lassen. 🙂
[/message_box]
Achtung!
Wenn ihr euer Gerät ausgeschalten habt und es wieder einschaltet, dürft ihr euch nicht wundern, wenn eure installierten Tweaks nicht funktionieren. Bei diesem Jailbreak handelt es sich um einen semi-tethered Jailbreak, das bedeutet, dass ihr den Jailbreak nach jedem Neustart erst wieder aktivieren müsst.
Damit ihr den Jailbreak wieder aktivieren könnt müsst ihr einfach wieder die Pangu App öffnen und auf Start klicken. Anschließend sperrt ihr wieder euer Gerät und nach einem Respring funktionieren all eure Tweaks wieder. 🙂
Solltet ihr noch Fragen zum Jailbreak haben oder wenn ihr wo nicht weiterkommt, könnt ihr gerne ein Kommentar unter diesem Artikel schreiben. 😉

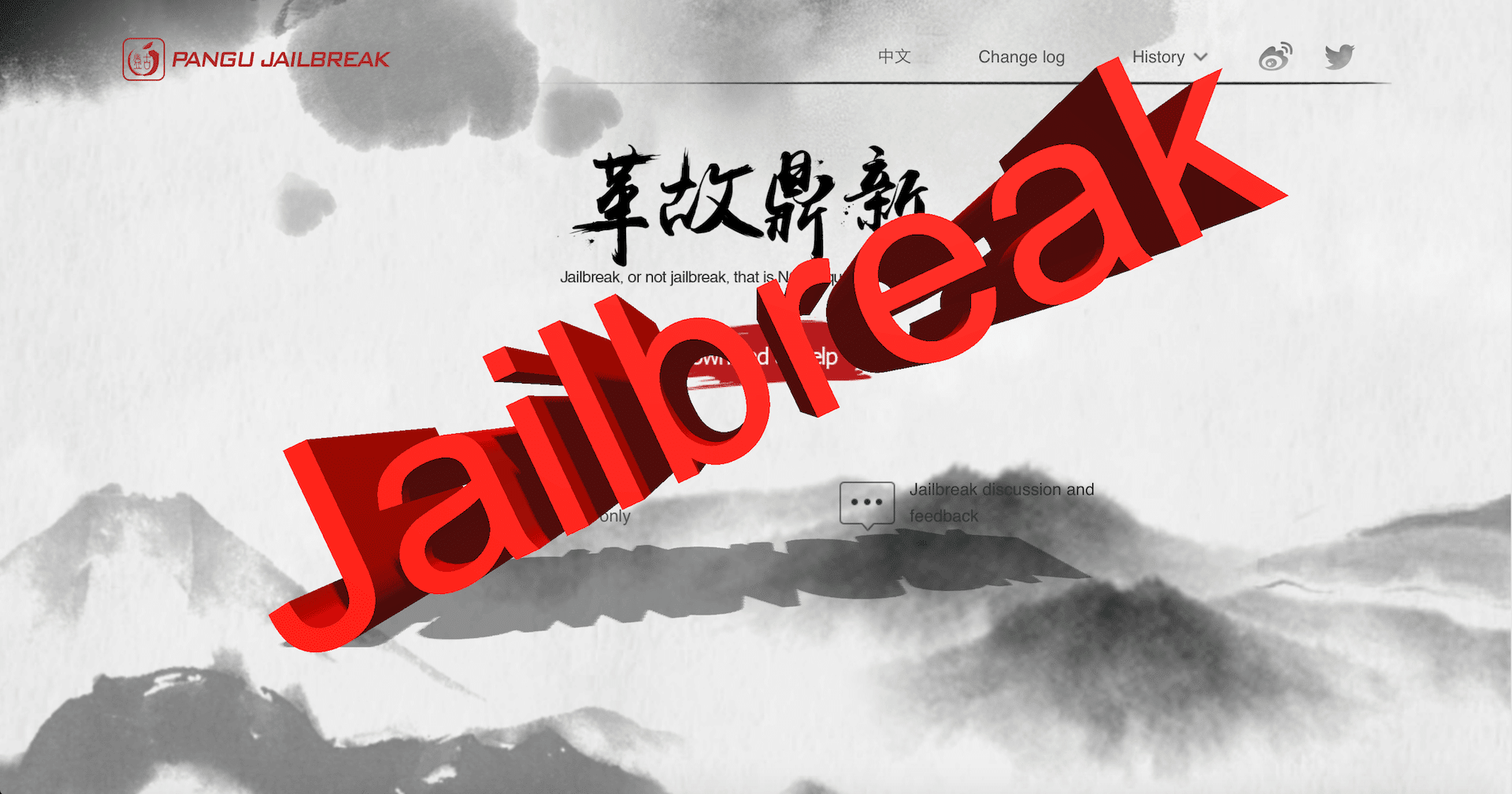
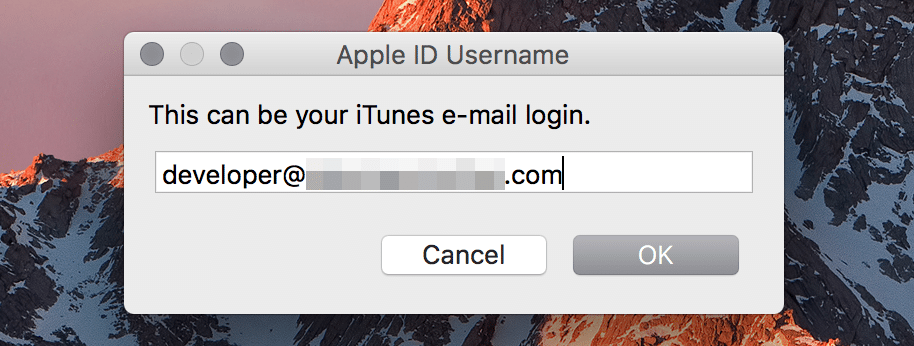
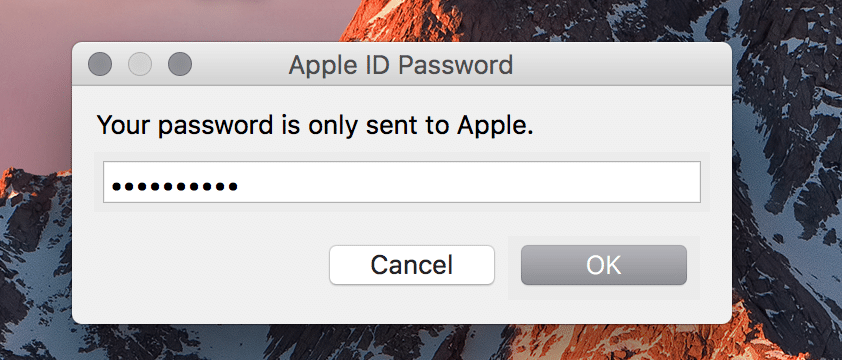
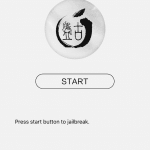
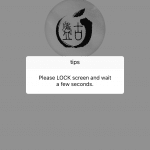
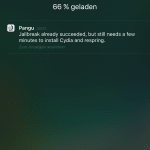
![[Anleitung] Checkra1n unter Linux verwenden Anleitung: Checkra1n unter Ubuntu als Anwendung installieren, Hack4Life, Fabian Geissler, Anleitung für Checkra1n unter Ubuntu, Checkra1n unter Linus als Programm installieren, Checkra1n GUI Linux, Trick](https://hack4life.org/wp-content/uploads/2020/02/Anleitung-checkra1n-Anwendung-mit-GUI-unter-Linux-by-Hack4Life-218x150.jpg)
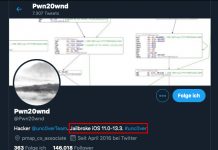
![[Anleitung] Checkra1n unter Windows ohne Mac ausführen](https://hack4life.org/wp-content/uploads/2019/12/Checkra1n-unter-Windows-ausführen-218x150.jpg)
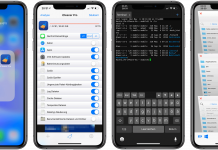










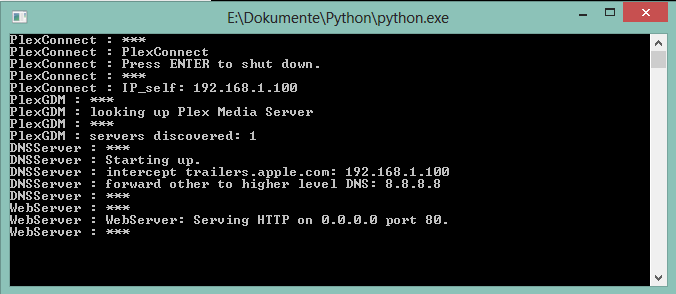
Super Anleitung. Danke. Klappt 1A.
Frage: der JB bleibt bis zum nächsten Komplettneustart, Richtig? Also sollte der JB auch länger als 7 Tage überleben, wenn ich das iPhone nicht ausschalte?? !!
Richtig, solange du dein iPhone nicht ausschaltest verlierst du auch nicht den JB. 🙂 Wenn dir allerdings einmal der Akku ausgeht hast du halt ein Problem, denn dann musst du die App wieder neu signieren über deinen Mac/PC 🙂
Supi. Danke.
Also gar nicht so schlimm wie im Augenblick teilweise diskutiert wird.
Schönes WE!
Also ich habe das gemacht mich irritiert nur das jetz bei Geräteinformationen mein Account steht und nicht der vom Entwickler was habe ich falsch gemacht
[…] NEWS312 kompatible Cydia Tweaks für iOS 9.3.3 – Die ultimative Liste!Jailbreak iOS 9.2-9.3.3 Anleitung: PanguClash of Kings gehackt: 1,6 Millionen User betroffen!Poke ++ ohne Jailbreak verwenden: PokemonGo […]
[…] Offizielle Anleitung312 kompatible Cydia Tweaks für iOS 9.3.3 – Die ultimative Liste!Jailbreak iOS 9.2-9.3.3 Anleitung: PanguClash of Kings gehackt: 1,6 Millionen User betroffen!Poke ++ ohne Jailbreak verwenden: PokemonGo […]