Mit iOS 8.1 hat Apple, die auf der WWDC 2014 vorgestellte iCloud Fotomediathek, in seiner Beta Version veröffentlicht. Wir erklären euch in diesem Beitrag wie ihr die Mediathek aktiviert, wie der Upload funktioniert und auch wie ihr die iCloud Mediathek optimieren könnt.
Ihr benötigt auf eurem iDevice iOS 8.1 oder neuer, damit ihr dieses Feature von Apple verwenden könnt. Wenn ihr diese Voraussetzungen erfüllt, könnt ihr in den Einstellungen unter iCloud -> Fotos den Punkt iCloud-Fotomediathek (Beta) aktivieren.
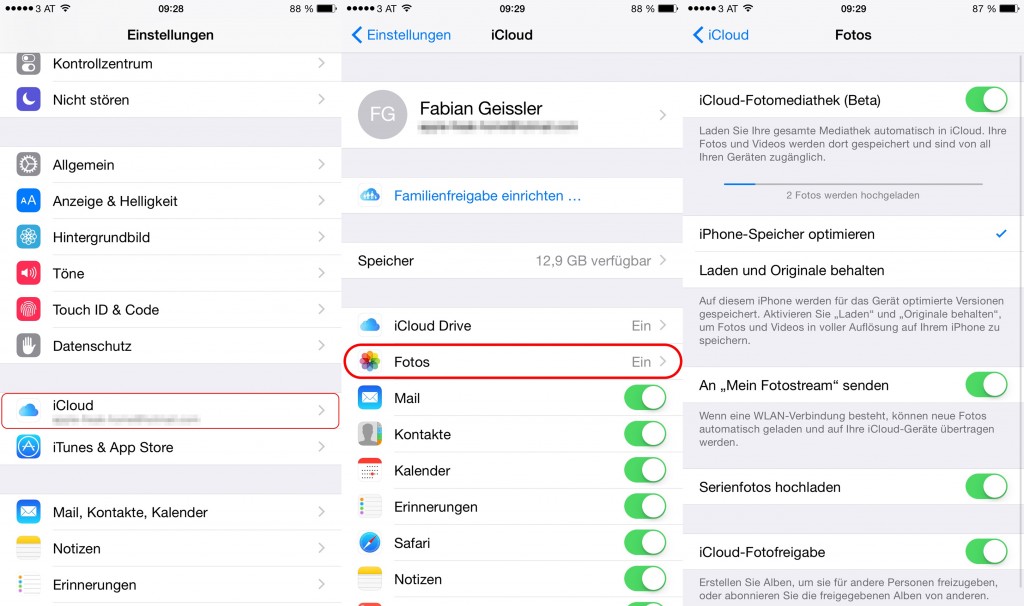
Wenn ihr nun die Aktivierung vorgenommen habt, benötigt ihr zum Upload der Bilder auf die Apple Server eine aktive WLAN Verbindung. Ein Upload über das Mobile Datennetz ist derzeit nicht möglich.
Des Weiteren habt ihr hier auf dieser Seite noch weitere Möglichkeiten zum Konfigurieren. So könnt ihr hier z.B. festlegen, ob Fotoserien hochgeladen werden sollen oder nicht, ob neue Bilder zusätzlich noch an den Fotostream gesendet werden sollen und ihr könnt hier noch festlegen, ob ihr Alben für andere Personen freigeben könnt oder nicht.
Was ist der Fotostream?
Der Fotostream ist mit iOS 6 eingeführt wurden und überträgt die letzen 1000 Aufnahmen auf eure Anderen iDevices. Des Weiteren werden die Bilder auch über das iCloud Programm auf euren Windows PC übertragen.
iCloud-Fotomediathek optimieren
Apple stellt jeden Besitzer einer AppleID 5GB kostenlosen Speicherplatz für Bilder, Emails, Dokumente, Kontakte etc. bereit. Auch Apps wie z.B. WhatsApp können Bilder und Dokumente darin speichern. Wenn man allerdings auch noch das Backup direkt nach iCloud hochlädt und man viele Aufnahmen hat, wird der Speicherplatz mit 5GB schnell einmal zu klein.
Solltet ihr zu wenig Speicherplatz frei haben, bekommt ihr eine Warnung, ihr braucht euch somit keine Gedanken über eure aktuellen Daten auf eurem iCloud Account machen.
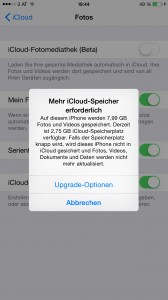
Wenn ihr eure iCloud Fotmediathek dennoch aktivieren möchtet, könnt ihr entweder:
- Aufnahmen auf eurem Gerät löschen und die Option „Serienfotos hochladen“ deaktivieren oder
- ihr führt ein Upgrade auf mehr Speicherplatz aus.
Die Preise für Upgrades sind, im Vergleich zu anderen Anbietern im Bezug auf Sicherheit etc, sehr günstig gehalten und man benötigt für den kauf KEINE Kreditkarte.
iCloud Speicher Upgrades: Preise
Mehr iCloud Speicherplatz kostet nicht viel. Apple bietet bereits ab 0.99€ pro Monat Speicherplatz an, der für jeden eigentlich reicht, wenn man nicht übertrieben viele Fotos speichert.
20GB: 0.99€ pro Monat
200GB: 3,99€ pro Monat
500GB: 9,99€ pro Monat
1TB (1000GB): 19,99€ pro Monat
Ein Speicher Upgrade könnt ihr durchführen, wenn ihr bei der Warnmeldung auf Upgrade Optionen tippt oder ihr wechselt in den Einstellungen zu dem Punkt iCloud -> Speicher und wählt hier Speicherplan ändern aus.
2 Methoden zur Optimierung
Um den Speicherplatz zu optimieren bietet Apple in iOS 8 zwei Methoden an:
- iPhone-Speicher optimieren:
Wenn diese Option aktiviert wurde, werden auf dem Gerät nur optimierte Versionen gespeichert; sprich Bilder werden nur in der Auflösung abgespeichert, wie sie auch euer Endgerät problemlos, ohne Qualitätsverlust, darstellen kann. - Laden und Originale behalten:
Eure Fotos und Alben werden in voller Auflösung (originale Auflösung) auf eurem iPhone gespeichert. Der Upload in die Fotomediathek benötigt dann auch dementsprechend länger.
Fotos im Browser ansehen
Wenn eure Mediathek nun auf die iCloud Server übertragen wurde, habt ihr nun die Möglichkeit eure Bilder/Alben in jedem Browser auf einem Mac/PC anzusehen.
Dazu müsst ihr die Seite
http://iCloud.com
öffnen und euch mit eurer AppleID anmelden.
![]() Hier findet ihr nun auch das Foto Icon. Wenn ihr dieses anklickt, werdet ihr direkt in eure hochgeladenen Fotos/Alben weitergeleitet.
Hier findet ihr nun auch das Foto Icon. Wenn ihr dieses anklickt, werdet ihr direkt in eure hochgeladenen Fotos/Alben weitergeleitet.
Ihr könnt euch hier jedes Foto ansehen und auch als Favorit markieren. Wenn ihr ein Foto als Favorit festlegt, erscheint dies automatisch auf all euren Geräten im Favoriten Ordner. Wenn ihr ein Bild geöffnet habt, könnt ihr außerdem das Bild noch herunterladen oder euch einfach durch eure Bilder durchklicken.
Beim ersten Start von iCloud Fotos wird noch alles eingerichtet. Dieser Vorgang kann einige Minuten in Anspruch nehmen. Erst wenn dieser Vorgang erfolgreich abgeschlossen wurde, habt ihr Zugriff auf eure Bilder.
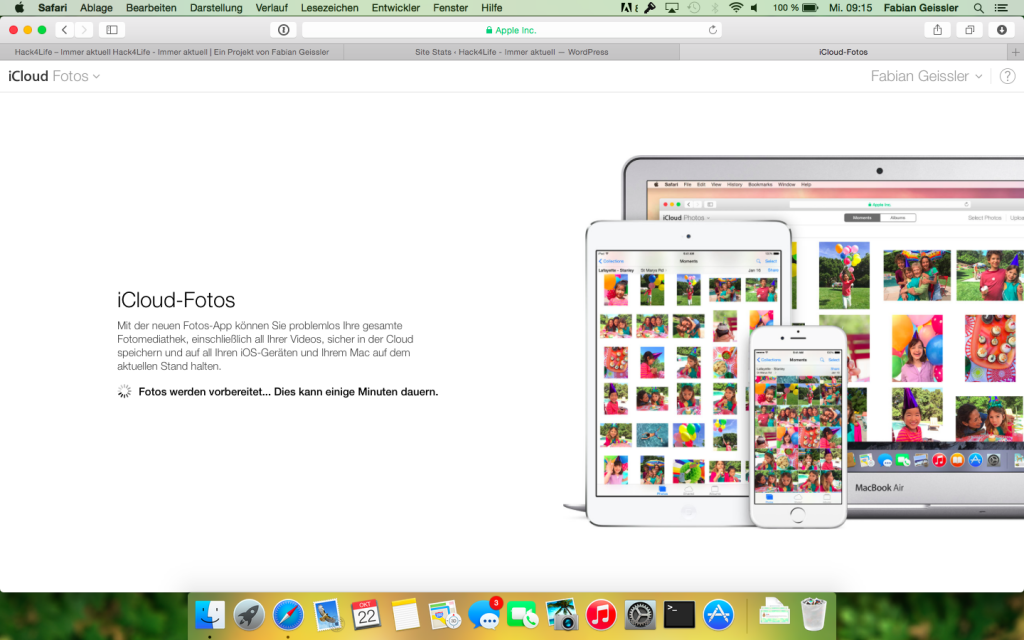
Anschließend werdet ihr dann aber sofort in eure Fotomediathek weitergeleitet. Hier könnt ihr euch nun durch eure Bilder durchstöbern:
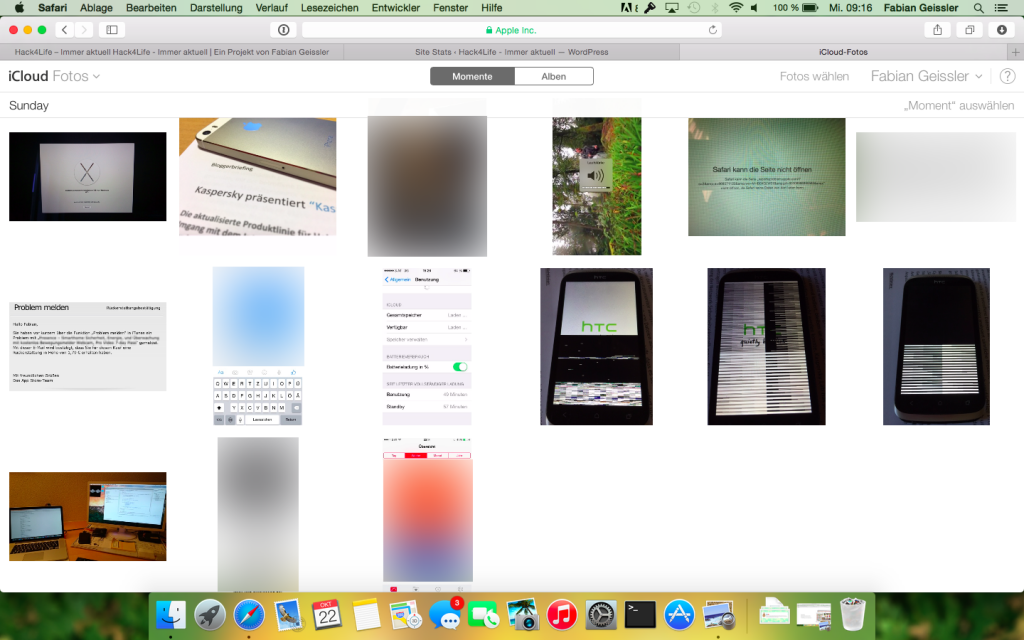
Wir haben für die Demonstration ein Foto geöffnet und oben rechts auf das Herz geklickt. Somit wurde das Bild als Favorit festgelegt und erscheint sofort auf all unseren iOS 8 Geräten. Auch im Album Ordner von iCloud Fotos (Oben in der Mitte kann man zwischen den Fotos und den Alben hin und her wechseln) ist das Bild als Favorit nun abgelegt.
Wenn ihr noch Fragen zu der iCloud Fotomediathek haben solltet, zögert nicht und hinterlässt uns unter diesem Beitrag einen Kommentar oder schreibt uns auf unserer Facebook Seite oder erwähnt uns auf Twitter.


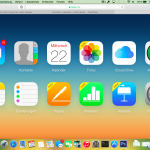
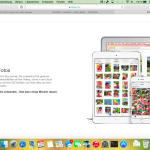
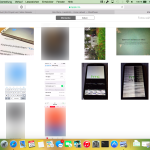
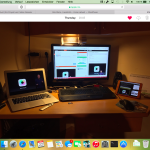
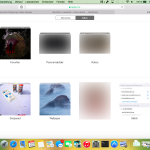
![[Anleitung] Checkra1n unter Linux verwenden Anleitung: Checkra1n unter Ubuntu als Anwendung installieren, Hack4Life, Fabian Geissler, Anleitung für Checkra1n unter Ubuntu, Checkra1n unter Linus als Programm installieren, Checkra1n GUI Linux, Trick](https://hack4life.org/wp-content/uploads/2020/02/Anleitung-checkra1n-Anwendung-mit-GUI-unter-Linux-by-Hack4Life-218x150.jpg)
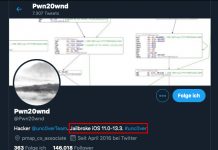
![[Anleitung] Checkra1n unter Windows ohne Mac ausführen](https://hack4life.org/wp-content/uploads/2019/12/Checkra1n-unter-Windows-ausführen-218x150.jpg)
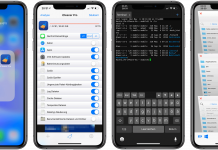










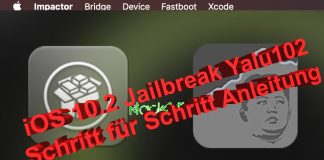
[…] Sicher eure Daten wie z.B. euer WhatsApp Backup in iCloud Drive, ladet eure Fotos in die kostenlose iCloud Fotomediathek hoch und sichert eure Spielstände im Game Center von […]
Hallo Fabian, ich habe folgendes Problem und bin noch ein Newcomer was Iphone und Icloud angeht. Ich habe ein neues Iphone und habe an meinem rechner den alten Backup auf mein neues Iphone geladen. allerdings sind fast alle bilder die ich draufgeladen habe unscharf. da erscheint aufm foto immer ein Ausrufezeichen indem steht: laden des fotos fehlgeschlagen. auch die Videos lädt der nicht, da erscheint immer dieses rad das es lädt allerdings tut sich nicht. es lädt und lädt aber video spielt nicht ab. bin mal in cloud.com rein da sind alle meine bilder vom Phone drin jedoch auch unscharf erst wenn ich sie auf mein mac lade bzw speichere erscheinen sie in voller auflösung. ich will aber alle meine bilder aufm handy komplett sehen können. habe auch 50gb bei cloud ca 40gb noch frei. was muss ich tun??? ich habe mir soviel durchgelesen und alles probiert. icloud drive mobile daten an aus mediethek dies das. helf mir bitte mal ausführlich flippe echt langsam aus bin seit Stunden da dran. Vielen Dank.
Das liegt daran, dass die Bilder in der Fotomediathek auf deiner iCloud gespeichert sind und nicht heruntergeladen werden konnten.
Hast du das Problem nur, wenn du mit dem WLAN verbunden bist, oder auch im Mobilen Netz? 🙂