Wie kann man mit FutureRestore von iOS 11.x auf iOS 12 upgraden? Mit gesicherten SHSH2 Blogs ist das Ganze ziemlich einfach. Auch ein Downgrade von z.B. iOS 12.1.4 auf iOS 12.1.2 ist damit möglich. Dadurch hat man die Chance auf einen Jailbreak mit unc0ver unter iOS 12.
Was ist FutureRestore?
FutureRestore kann man als den „heiligen Gral“ in der Jailbreak-Szene bezeichnen. Mit dem Tool kann man ein Upgrade oder Downgrade auf eine iOS Version durchführen, welche nicht mehr von Apple signiert wird. Man benötigt dafür lediglich die gesicherten SHS2 Blobs von der Version, auf die man wiederherstellen möchte.
Man findet im Internet zwar einige Anleitungen und Videos, jedoch sind diese nicht sehr genau oder einfach veraltet. In dieser Anleitung gehe ich auf alle einzelnen, wichtigen Punkte ein.
WICHTIG: Nehmt euch unbedingt die Zeit und geht Schritt-für-Schritt jeden Punkt der Reihe nach durch! Der Ganze Prozess nimmt etwas Zeit in Anspruch, also erledigt das ganze nicht zwischen zwei Terminen. 😉
HINWEIS: Diese Anleitung setzt gesicherte SHSH2 Blobs für die gewünschte iOS Version voraus. Solltet ihr diese nicht gesichert haben, kann KEIN Upgrade/Downgrade durchgeführt werden.
2. HINWEIS: Es wird eine Wiederherstellung durchgeführt. Das bedeutet, dass all eure Daten gelöscht werden! Solltet ihr euch auf einer niedrigeren iOS Version befinden, könnt ihr ein Backup über iCloud erstellen und dies später wieder einspielen. Bedenkt jedoch, dass Backups NICHT abwärtskompatibel sind! Sprich: Wenn ihr euch aktuell auf iOS 12.1.4 befindet und ein Downgrade auf iOS 12.1.2 durchführt, könnt ihr diese Backup nicht einspielen. Kümmert euch also im Vorhinein darum, welche Daten ihr unbedingt benötigt.
Vorbereitungen für FutureRestore
Damit alles reibungslos durchläuft, benötigt ihr einige Dateien und ein Programm auf eurem Mac/PC und eurem Gerät. Ich habe den ganzen Prozess auf einem Mac durchgeführt, jedoch funktioniert FutureRestore auch problemlos unter Windows.
- FutureRestore: Ladet euch von der GitHub Seite die aktuellste Version herunter. Zum aktuellen Zeitpunkt ist dies „Restoring devices with Face ID“. Achtet auf den grünen Tag „latest release“ – diese Version benötigt ihr. „Pre-release“ solltet ihr nicht herunterladen!
- Cydia Impactor: Ladet euch die aktuellste Version von Cydia Impactor auf euren Mac/PC herunter und installiert diese. Download von hier.
- NonceReboot: Ladet euch diese .ipa Datei auf euren Mac/PC herunter. Diese wird später eventuell benötigt, um die Nonce unter iOS 12 zu setzen. Download von hier. (Tweet von @umanghere)
- SHSH Blobs: Ladet euch eure gespeicherten SHSH Blobs herunter. Wir benötigen daraus im Laufe des Tutorials eine Datei. Öffnet die Seite https://tsssaver.1conan.com und tragt bei Recover SHSH Link die ECID von eurem Gerät ein. Solltet ihr die ECID nicht wissen, könnt ihr diese in iTunes bei eurem Gerät herausfinden, indem ihr 2x auf die Seriennummer klickt bis die ECID eingeblendet wird. Diese ECID tragt ihr nun auf der Seite ein. Anschließend klickt auf Get your blobs und dann auf Download ZIP.
- Gewünschte iOS Version: Ladet euch von ipsw.me die gewünschte iOS Version für euer Gerät herunter. In diesem Tutorial habe ich mich für iOS 12.1.2 entschieden, da diese Version nicht mehr signiert wird und trotzdem eine aktuelle iOS 12 Version ist. Solltet ihr euch nicht zu 100% sicher sein, welches Gerät ihr habt, öffnet diese Seite, wählt euer Gerät aus und tragt euer Modell ein. Die Nummer für euer Modell findet ihr unter Einstellungen –> Allgemein –> Info. Tippt nun einmal auf „Modell“ und tragt anschließend diese Zeichenkombination ein. Hier könnt ihr nun auf Browse all iOS Releases klicken und euch die passende iOS Version für euer Gerät herunterladen.
Kopiert nun FutureRestore und eure gewünschte iOS Version in einen neuen Ordner auf dem Desktop. Den Ordner könnt ihr z.B. iOS Restore nennen (der Name spielt eigentlich keine Rolle).
Auf eurem Gerät:
- Deaktiviert „mein iPhone suchen“
- Deaktiviert euren Code zum Entsperren
Korrekte Boot Nonce im SHSH2 Blob finden
Öffnet den heruntergeladenen SHSH2 Blobs Order und wählt dort die iOS Version aus, auf die ihr wiederherstellen möchtet. In meinem Fall habe ich mich für iOS 12.1.2 entschieden.
Also in den 12.1.2 Ordner wechseln und dann in den noapnonce Ordner gehen. Dort befindet sich eine .shsh2 Datei. Diese Datei kopiert ihr in den gleichen Ordner wie die anderen Dateien vorhin.
Hinweis: Eigentlich sollte sich in diesem Ordner nur eine Datei befinden. Sollten hier mehrere Dateien vorhanden sein, nehmt die aktuellste Datei (Auf das Änderungsdatum achten). Sollte auch das Datum gleich sein, nehmt einfach die erste Datei. Wir probieren hier einfach alle Dateien der Reihe nach durch (Wer das iPhone Modell weiß – z.B. iPhone10,6 für das iPhone X – der kann auch die Datei nehmen, die iPhone10,6 im Namen beinhaltet) – zwar etwas umständlich, aber wenn man einmal weiß wie man FutureRestore verwendet, geht es recht schnell.
Öffnet nun die Datei mit TextEdit (Mac), Editor (Windows) oder eurem persönlichen Editor (z.B. Sublime Text). Unter Mac OS X drückt ihr CMD+F und unter Windows STRG+F um die Suchfunktion aufzurufen. Sucht nach generator und kopiert den Wert, der nach <string> steht. In meinem Fall ist dies 0x1111111111111111.
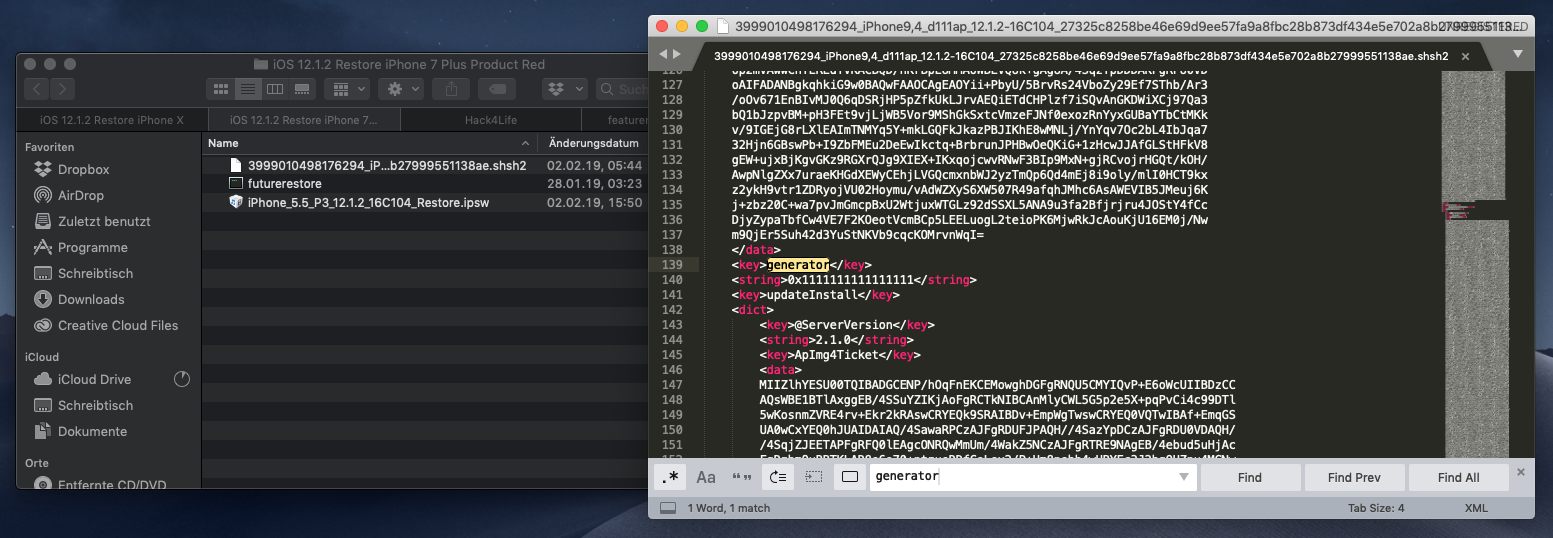
Es ist sehr wahrscheinlich, dass der generator bei euch ebenfalls 0x1111111111111111 lautet, jedoch kann dieser auch anders lauten. Kopiert euch diesen Wert in eine neue Notiz und schließt die Datei. WICHTIG: Klickt keinesfalls auf Speichern! Sobald ihr die SHSH2 Datei erneut speichert, kann es passieren, dass ihr diese ungültig macht, da der Hash Wert nicht mehr korrekt ist und es kann später zu Fehlern kommen!
Boot Nonce unter iOS setzen
Nun wird es interessant. Je nachdem auf welcher iOS Version ihr euch gerade befindet, müsst ihr folgendes machen.
iOS 11.x mit Electra Jailbreak
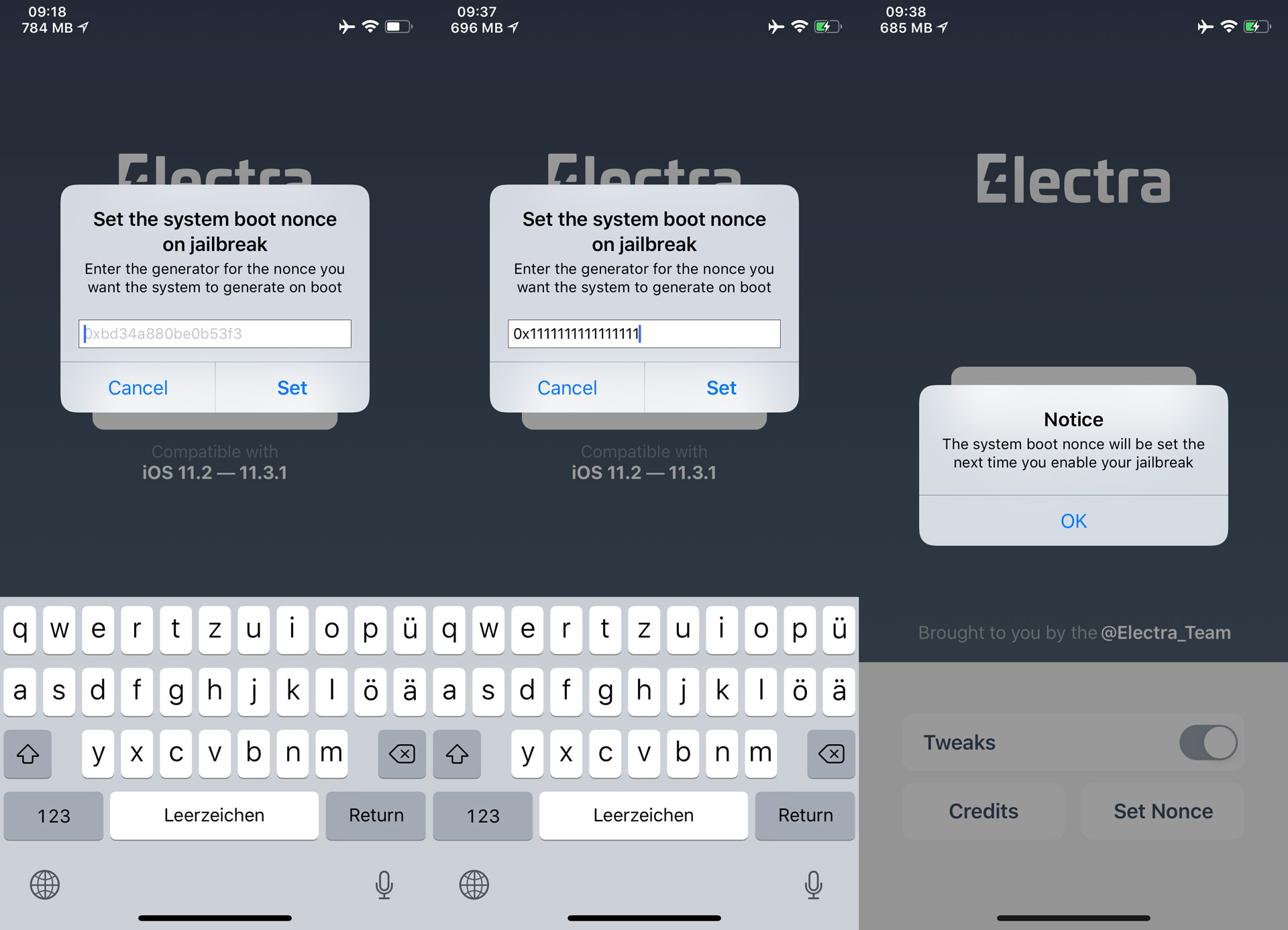
Nach einem Neustart öffnet ihr die Electra App und tippt unten rechts auf Set Nonce. Anschließend tragt hier nun den Wert ein, den ihr euch oben kopiert habt. In meinem Fall ist das 0x1111111111111111. Mit Set das Ganze bestätigen und anschließend den Jailbreak aktivieren.
Die Boot Nonce wird automatisch gesetzt, sobald ihr den Jailbreak aktiviert.
iOS 11.x mit unc0ver Jailbreak
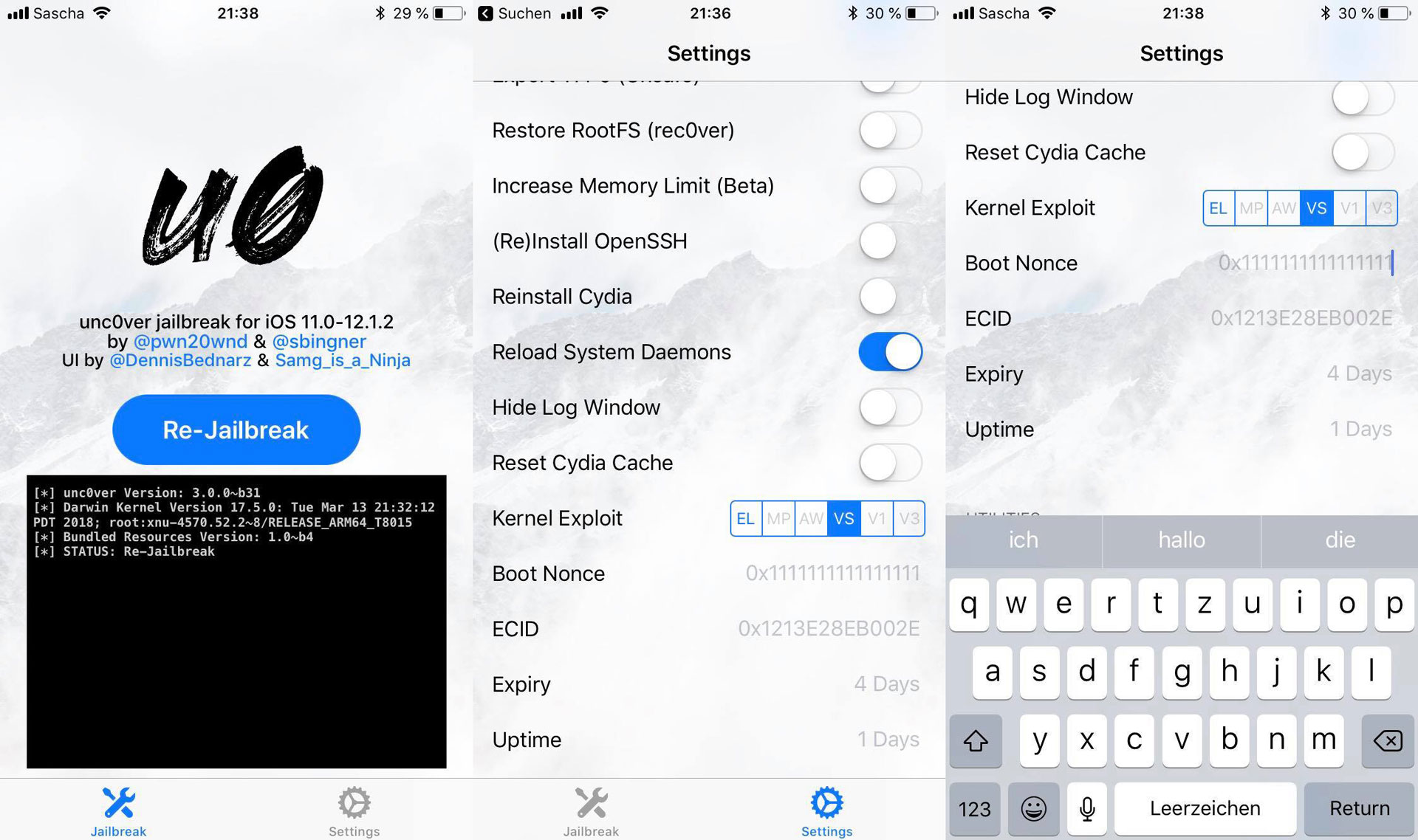
Öffnet nach einem Neustart die unc0ver App und tippt unten rechts auf Settings. Tragt nun im Feld Boot Nonce den Wert ein, den ihr euch oben kopiert habt. In meinem Fall ist das 0x1111111111111111. Tippt nun auf Return und aktiviert euren Jailbreak.
Die Boot nonce wird automatisch gesetzt, sobald ihr den Jailbreak aktiviert.
Andere iOS Version
Solltet ihr keinen aktiven Jailbreak haben, müsst ihr euer Gerät auf eine iOS Version bringen, mit der ihr die boot nonce setzen könnt. Damit dies möglich ist, benötigt ihr eine kompatible iOS Version, welche a) aktuell von Apple signiert wird b) mit NonceReboot kompatibel ist.
NonceReboot ist kompatibel mit iOS 11.0-12.1.2 und die einzige iOS Version die noch signiert wird, ist iOS 12.1.1b3. Das bedeutet, ihr benötigt die passende iOS 12.1.1b3 .ipsw Datei für euer Gerät. Die passende Datei bekommt ihr auf dieser Seite für euer Gerät.
Tipp: Auf dieser Seite könnt ihr nachsehen, ob aktuell iOS 12.1.1b3 noch signiert wird.
Nachdem ihr die iOS 12.1.1b3 Datei heruntergeladen habt, verbindet ihr euer Gerät mit eurem Mac/PC und öffnet iTunes. Klickt nun mit gedrückter ALT Taste (=OPTION) auf dem Mac bzw. mit gedrückter SHIFT Taste unter Windows auf Wiederherstellen. In dem Fenster, das sich nun öffnet, wählt ihr die iOS 12.1.1b3 Datei aus. iTunes wird nun euer Gerät auf iOS 12.1.1b3 wiederherstellen. Richtet nun euer Gerät ein, so dass ihr auf den Homescreen kommt.
Tipp: Richtet euer Gerät als neues iPhone ein, denn ihr bleibt ja nicht auf dieser iOS Version.
Öffnet nun Cydia Impactor und zieht die NonceReboot IPA Datei in das Fenster. Tragt nun eure AppleID und euer Passwort ein, damit ihr die App auf eurem Gerät installieren könnt. Solltet ihr eine Two-Factor-Authentication eingerichtet haben für eure AppleID, müsst ihr unter appleid.apple.com ein anwendungsspezifisches Passwort erstellen.
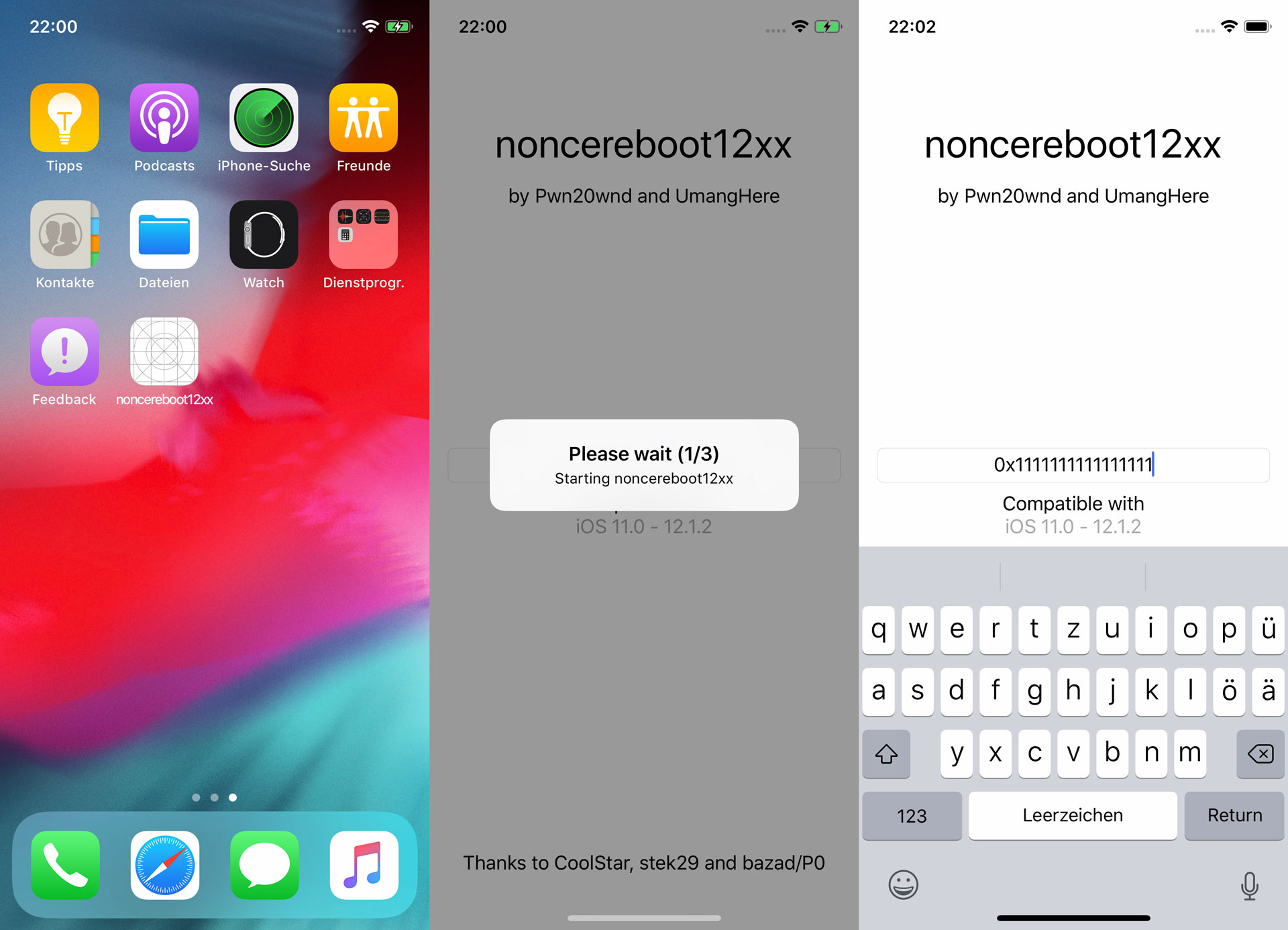
Nachdem nun NonceReboot auf eurem Gerät installiert ist, trennt die Verbindung zwischen eurem iPhone und eurem Mac/PC und öffnet die App. Es kann sein, dass dies nicht gleich beim ersten Mal funktioniert. Damit die Boot nonce gesetzt werden kann, ist ein Exploit erforderlich, der zuerst erfolgreich durchgeführt werden muss.
Wenn ihr zum Eingabefeld kommt, tragt den Wert ein, den ihr euch oben kopiert habt. In meinem Fall ist das 0x1111111111111111. Bestätigt einfach mit Return eure Eingabe und die Boot nonce ist erfolgreich gesetzt.
Wiederherstellung mit FutureRestore
Nachdem die Boot nonce erfolgreich gesetzt wurde, können wir nun zum spannenden Teil übergehen: der Wiederherstellung mit FutureRestore.
Wir arbeiten hier mit der Eingabeaufforderung (Windows) bzw. mit dem Terminal (Mac). Selbst wenn ihr noch nie damit gearbeitet habt, könnt ihr nichts falsch machen, wenn ihr exakt die Schritte befolgt. 🙂
- Verbindet euer Gerät mit eurem Mac/PC und entsperrt es
- Öffnet die Eingabeaufforderung (Windows) bzw. den Terminal (Mac): Unter Windows drückt ihr einfach auf das Windows Logo eurer Tastatur und tippt dort Eingabeaufforderung ein. Unter Mac OS X klickt ihr oben rechts auf die Lupe um die Spotlight-Suche zu öffnen und tippt dort Terminal ein.
Hinweis: Für den Rest der Anleitung verwende ich immer die Bezeichnung Terminal. - Zieht FutureRestore in das offene Terminal Fenster und drückt Enter. Ihr solltet nun eine ähnliche Ausgabe haben, wie auf dem Bild:
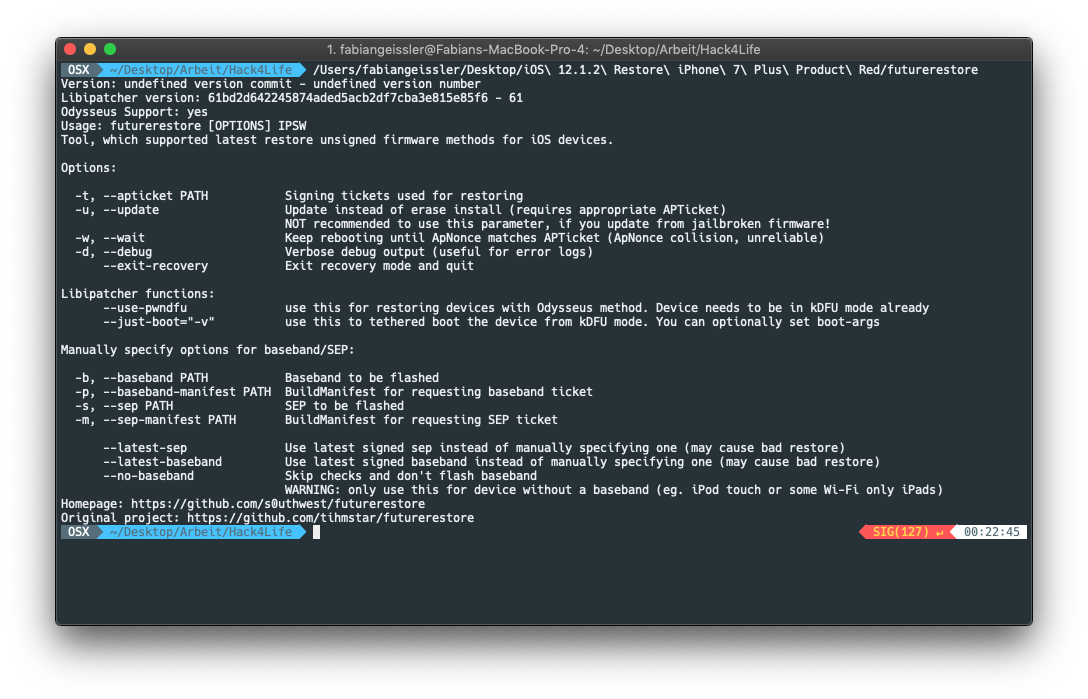
FutureRestore im Terminal - Zieht nun erneut FutureRestore in den Terminal, macht ein Leerzeichen und tippt
-t. Beachtet, dass ihr nach dem t ein weiteres Leerzeichen macht. - Nun nehmt ihr die .shsh2 Datei und zieht diese ebenfalls in den Terminal
- Nach der .shsh2 Datei benötigt ihr wieder ein Leerzeichen und dann gebt ihr folgendes ein:
--latest-baseband --latest-sepAuch hier müsst ihr nach dem p von sep unbedingt ein Leerzeichen eintippen! - Zieht nun eure gewünschte .ipsw Datei in den Terminal.
- Das Kommando sollte nun so ähnlich ausschauen wie dieses hier:

Fertiges FutureRestore Kommando im Terminal - Nun tippt auf euerer Tastatur auf die Enter Taste und lasst FutureRestore arbeiten
Der Prozess dauert bis zu 10 Minuten. In der Zwischenzeit lasst ihr euren Mac/PC einfach in Ruhe und schaut zu. Wenn alles geklappt hat, steht im Terminal dann Done: restoring succeeded.
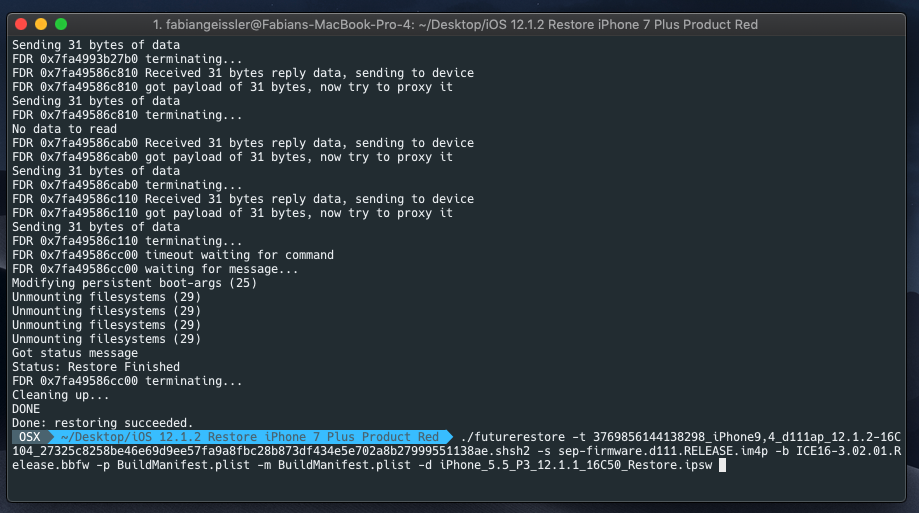
Selbst wenn ihr diese Meldung bereits seht, trennt NICHT die Verbindung zwischen eurem Gerät und eurem Mac/PC oder schließt das Terminal Fenster! Auf eurem iPhone seht ihr noch das Apple Logo mit dem Wiederherstellungsbalken, welcher sich mit der Zeit immer weiter füllt. Sobald dieser Balken verschwunden ist, kommt ihr zum Einrichtungsbildschirm von iOS und könnt euer iPhone als neues Gerät einrichten. Zu diesem Zeitpunkt könnt ihr nun auch ein iCloud Backup einspielen (sofern es kompatibel ist).
Wenn ihr nun nach Einstellungen –> Allgemein –> Info wechselt, seht ihr, dass die installierte iOS Version iOS 12.1.2 ist (außer ihr habt eine andere ausgewählt).
Als nächsten Schritt solltet ihr auf eurem Gerät das tvOS Beta Profil installieren, damit kein automatisches Update auf die aktuellste iOS 12 Version passieren kann.
Anschließend könnt ihr nun einen Jailbreak mit unc0ver durchführen. Hier haben wir eine Anleitung für iOS 12 zusammengeschrieben.
Mögliche Fehler mit FutureRestore
Auch wenn ihr die Anleitung Schritt-für-Schritt befolgt habt, kann es trotzdem zu einen Fehler kommen. Während dem Testen für diese Anleitung habe ich einige Fehler bekommen, deshalb verrate ich euch gleich, was die einzelnen Fehler bedeuten und wie ihr sie beheben könnt.
FutureRestore bricht ab und iPhone steckt im Wiederherstellungsmodus fest
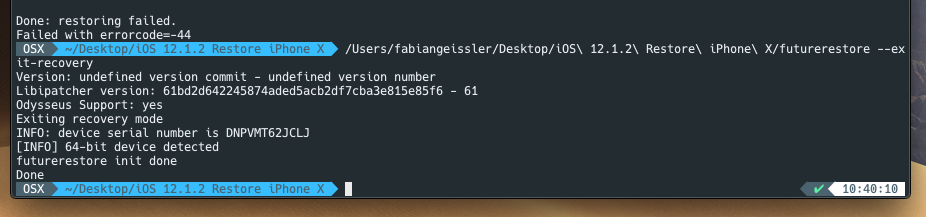
Dieser Fehler kann auftreten, wenn ihr die falschen .shsh2 Blobs verwendet habt, oder euch ein Rechtschreibfehler unterlaufen ist.
Die Fehlermeldung lautet dann meistens:
Done: restoring failed. Failed with errorcode=-44
Auf eurem iPhone wird das iTunes Logo angezeigt. Beheben könnt ihr das Ganze, indem ihr FutureReste in euer Terminal zieht und anschließend --exit-recovery eintippt. Nachdem ihr mit Enter die Eingabe bestätigt habt, beendet FutureRestore den Wiederherstellungsmodus und ihr könnt das Gerät wieder verwenden.
FutureRestore failed with errorcode=-3
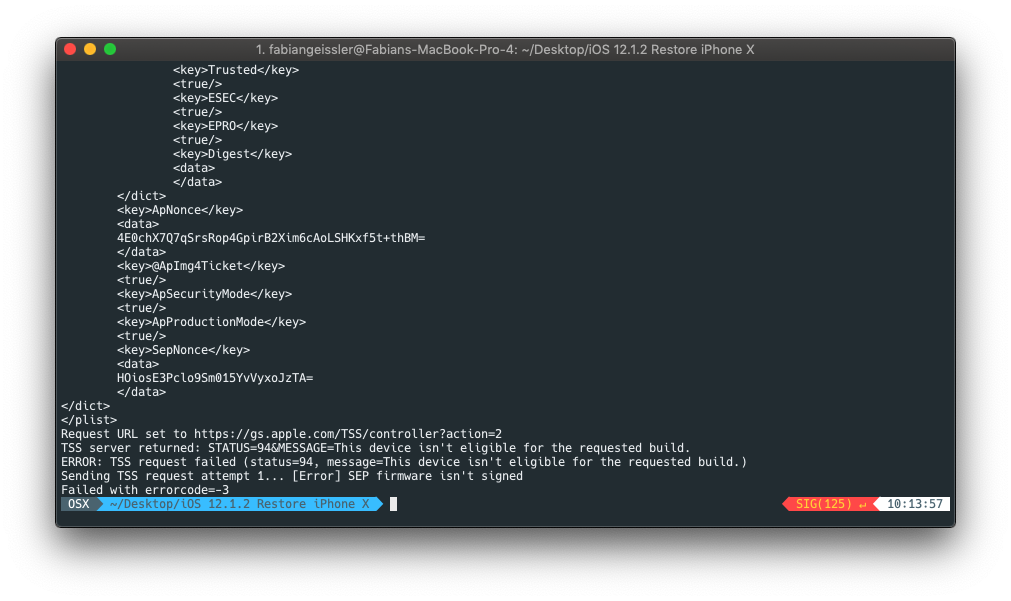
Dieser Fehlercode kann bei der beschriebenen Methode hier im Tutorial nicht auftreten, da wir mit --latest-baseband --latest-sep gearbeitet haben. Solltet ihr jedoch den manuellen Weg genommen haben, kann es zu diesem Fehler kommen. Ihr verwendet dabei ein Baseband und eine SEP von einer Firmware, die nicht mehr signiert wird. Das Baseband und die SEP muss von einer aktuell signierten iOS Version extrahiert werden.
FutureRestore failed with errorcode=-44
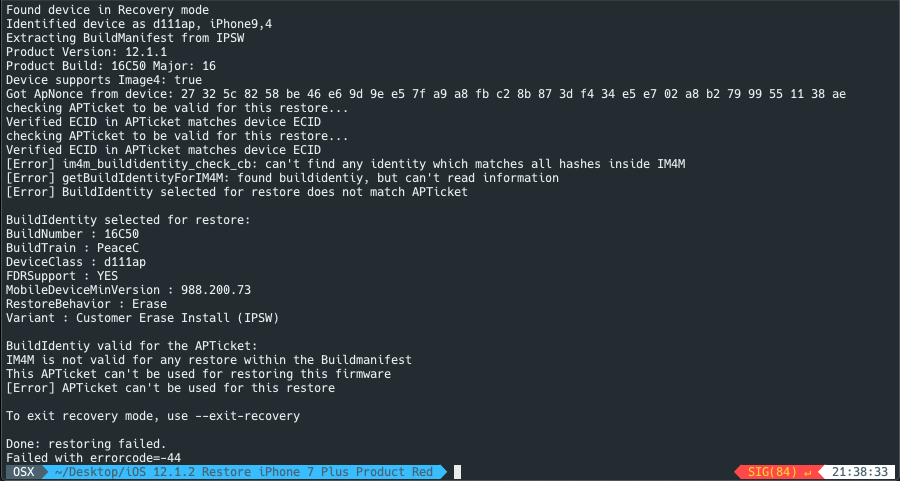
Dies ist leider ein kritischer Fehler, doch man kann diesen Fehler auch noch beheben! Solltet ihr ein iPhone 8 oder iPhone X verwenden und die Boot Nonce unter iOS 11 mit Electra oder unc0ver gesetzt haben, müsst ihr zuerst euer Gerät mit iTunes auf iOS 12.1.1b3 wiederherstellen. Wie das funktioniert, haben wir oben beschrieben. Anschließend installiert ihr euch NonceReboot und führt das Tutorial erneut aus.
Sollte es unter iOS 12.1.1b3 immer noch zum Fehler -44 kommen, so bedeutet das leider, dass eure .shsh2 Datei fehlerhaft ist. Solltet ihr im noapnonce Ordner noch eine weitere .shsh2 Datei liegen haben, probiert den gesamten Prozess mit dieser. Sollte es auch dann nicht funktionieren, sind leider all eure SHSH2 Blobs fehlerhaft und ihr müsst auf iOS 12.1.1b3 bleiben. Doch das einzig positive daran: iOS 12.1.1b3 kann man auch jailbreaken. Folgt einfach unserer Anleitung für einen Jailbreak mit unc0ver.
FutureRestore failed with errorcode=-8
Solltet ihr in FutureRestore den Fehler errorcode=-8 erhalten, liegt dies an eurem Mac/PC. Dieser Fehler kann unter Windows 8.1/10 bzw. macOS Sierra (10.12) auftreten.
Falls ihr euren Mac nicht auf macOS 10.13 aktualisieren könnt, ladet euch die pre-release Version von FutureRestore von hier herunter. Diese Version kann unter macOS 10.12 funktionieren, solltet ihr nach wie vor den Fehler -3 bei FutureRestore erhalten, empfehlen wir die Verwendung von macOS 10.13 oder macOS 10.14.
Unter Windows solltet ihr das Ganze unter Windows 7 probieren falls möglich. Windows 8.1/10 können Probleme bereiten mit FutureRestore.
Sonstiger Fehler oder noch Fragen?
Sollte bei euch ein anderer Fehler auftreten, oder ihr habt noch Fragen zu FutureRestore, könnt ihr diese gerne als Kommentar unter diesem Beitrag posten. Wenn euch diese Anleitung geholfen hat, freuen wir uns über ein Like auf unserer Facebook Seite oder einen neuen Follower auf Twitter.



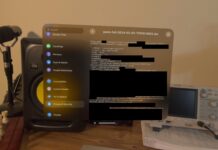

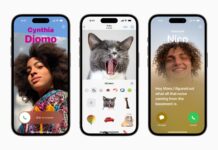









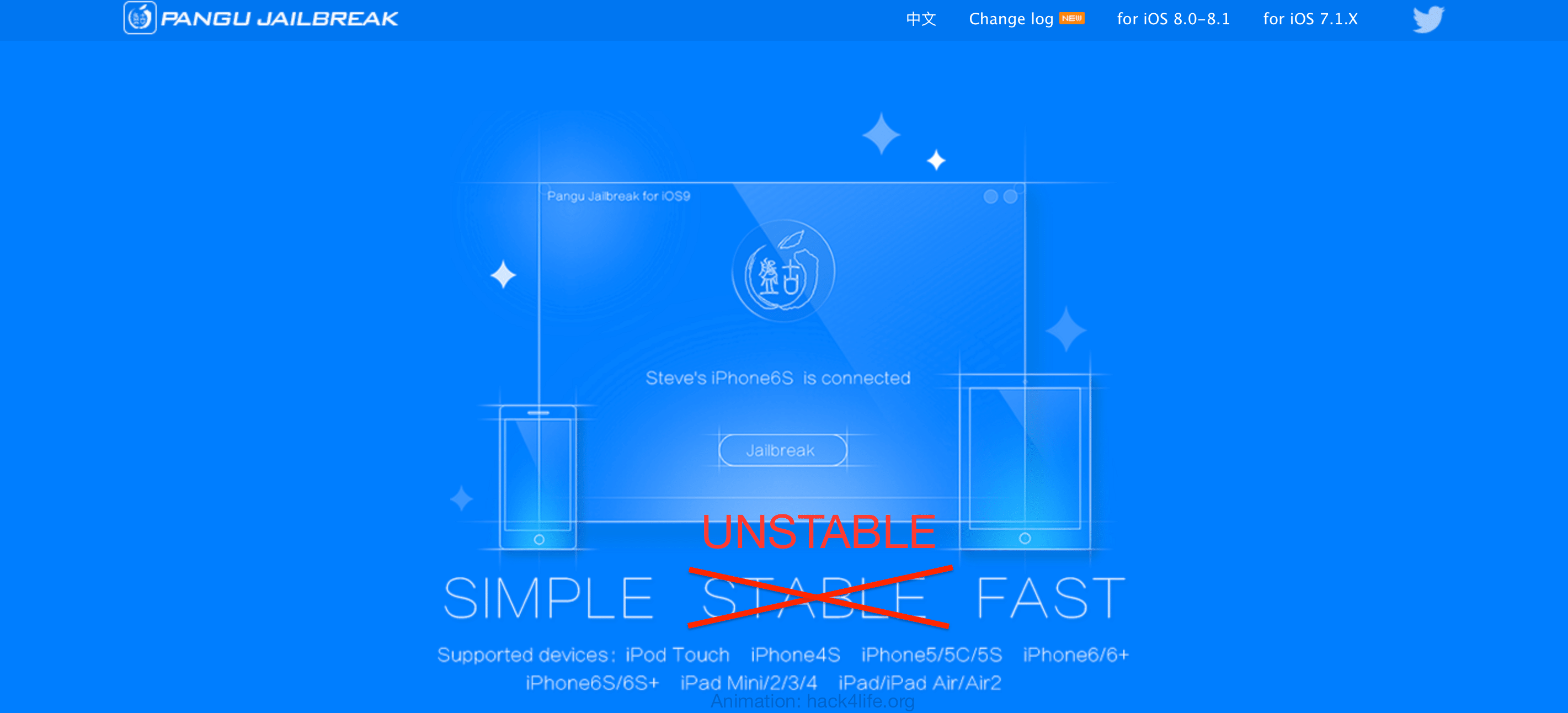
Super Anleitung! Hat auf Anhieb geklappt. Von IOS 11.2.1 auf IOS 12.1.1b3 und dann mit der Anleitung hier auf 12.1.1. Habe das früher schon etliche male probiert ohne Erfolg. Mit dieser Anleitung hier ein Kinderspiel.
Gute Anleitung, hier und da ein paar Rechtschreibfehler, aber ansonsten vollständig und übersichtlich 🙂
Das hätte ich zur Sicherheit vor ein paar Tagen gebraucht, da habe ich das in Eigen-Regie durchgezogen.
Es hat nach einigen Stunden testen nicht geklappt, was auf mein Betriebssystem zurückgeführt werden konnte! Habe es mit macOS Sierra und Windows 10 versucht, bei beiden gab es ERROR CODE 8!
Erst als ich einen PC mit Windows 7 verwendete, lief alles auf Anhieb reibungslos! Aber „southwest“ weist auf GitHub auch darauf hin, dass es mit Win10 und macOS Sierra (10.12.) Probleme geben kann.
Viele Grüße
Danke für den Hinweis, werde es in der Anleitung ergänzen!
Achja, die Rechtschreibfehler wurden alle ausgebessert, war schon spät als ich die Anleitung geschrieben hatte 😉
Grüße,
Fabian
Leider ist ein Upgrade von iOS 12.1.1b3 auf iOS 12.1.2 nicht möglich. Nach dem Grünen Bildschirm kommt das Apple Logo und bleibt dort hängen, bei Futurerestore steht Waiting for Device. Nach einigen Minuten kommt eine Error Meldung.
Kannst du mal bitte die Fehlermeldung hier posten?
Grüße,
Fabian
Danke Fabian, hat alles perfekt funktioniert, danke für dein Engagement 😊 iPad Air erfolgreich von iOS 12.1.1b3 auf iOS 12.1.1
„Andere iOS Version
Solltet ihr keinen aktiven Jailbreak haben, müsst ihr euer Gerät auf eine iOS Version bringen, mit der ihr die boot nonce setzen könnt.“
Ich bin auf iOS 10.2 mit Yalu Jailbreak. Kann ich hier Boot Nonce setzen oder muss ich erst auf iOS 12.1.1b3 updaten?
Hi!
Mit iOS 10.2 habe ich leider keine Erfahrung, aber wenn du die Boot Nonce auch unter iOS 10.2 setzen kannst, dann müsste das ganze auch funktionieren. Ansonsten auf iOS 12.1.1b3 gehen und dort die Boot Nonce mit NonceReboot setzen.
Grüße,
Fabian
Ich habe ein iPad Air und haben nun auf 12.1.1b3 aktualisiert. NonceReboot funktioniert leider nicht. Das Gerät startet immer neu (ca. 20x versucht).
ohh man 🙁 bei mir ist etwas schief gelaufen und ich musste auf ios 12.1.4 updaten….. gibt es noch eine möglichkeit zu downgraden.. habe SHSH2 Blobs ab iOS 11.4.1 alle gesichert
Hi!
Leider ist dies nicht möglich, da es für iOS 12.1.4 keine Exploits gibt und du somit auch nichtmehr die Boot Nonce setzen kannst.
Grüße,
Fabian
Ich habe ein iPhone X wollte von 11 auf ios 12.1.2 updaten und es lief leider schlief…. und ich musste auch iOS 12.1.4 updaten !! Ich habe ab 11.4.1 alle SHSH2 gesichert….
Hab ich eine Möglichkeit wieder auf 11.4.1 zu downgraden von 12.1.4 ??
Hi!
Leider ist dies nicht möglich, da es für iOS 12.1.4 keine Exploits gibt und du somit auch nichtmehr die Boot Nonce setzen kannst.
Grüße,
Fabian
Top Anleitung, hat sofort geklappt mit 11.3.1 Electra aus 12.1.1, macht weiter so
Hallo mal ein kurzes Anliegen .Hab versucht mein Apple TV von tvOS 10.2.2 auf tvOS 12.1.1 upzudaten mit futurerestore. Die blobs hab ich gesichert und sind auch valid. Manifest.plist und sep sind von tvOS 12.3 und natürlich die tvOS 12.1.1 ipsw
ERROR: Device is in an invalid state
[INFO] 32bit device detected
[Error] can’t init, no device found
Failed with errorcode=-3
Können Sie mir da vielleicht weiter helfen ?
Grüße Markus
Von 12.1.1b3 auf 12.2 . Top Anleitung. Nun ist meine AppleWatch kompatibel und Jailbreak für 12.2 is ja heute released worden. Happy
Danke Fabian
Bei mir kommt die Fehlermeldung error code -22 coult not get buildmanifest of latest Firmware ? Hast du ne Ahnung