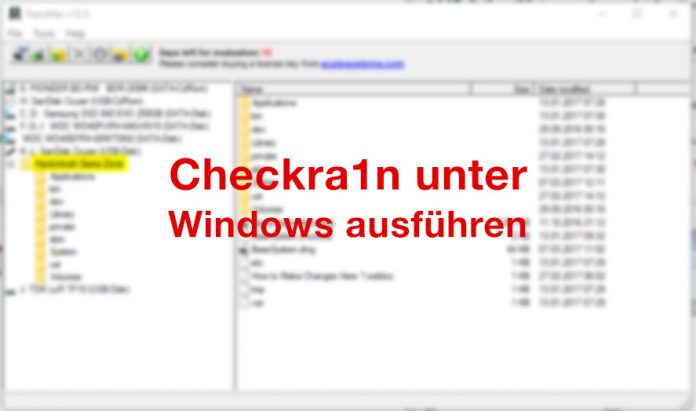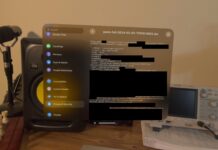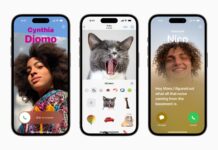Mit Checkra1n kann man sein iOS Geräte problemlos jailbreaken. Allerdings ist das Tool aktuell noch nicht für Windows erschienen, sondern lediglich für macOS. Wir zeigen euch in dieser Anleitung wie ihr das Jailbreak-Tool problemlos auf eurem Windows Computer ausführen könnt.
Das beste dabei: mit unserer Anleitung benötigt man keinen Mac, sondern kann alles direkt auf dem Windows Computer ausführen.
Vorbereitungen
Damit man alles der Reihe nach sauber durcharbeiten kann, benötigt man etwas Vorbereitung. Benötigt wird folgende Hardware:
- Windows PC
- Intel CPU (Hinweis: AMD Prozessoren funktionieren nicht)
- 2x USB Sticks (mindestens 8GB) -> Auf Amazon kaufen
Außerdem werden die nachfolgenden Dateien benötigt. Mit einem Klick auf den Namen könnt ihr diese direkt herunterladen:
- TransMac für Windows -> Download durch „tmsetup.exe“
- Checkra1n DMG -> Nach dem Download umbenennen in „checkra1n.dmg“
- Hackintosh DMG
- Benötigte Frameworks und Dylibs
Schritt für Schritt Anleitung
Befolgt einfach die Anleitung Schritt für Schritt, damit es zu keinen Fehlern kommt. Sollte sich bei euch etwas anders verhalten als in der Anleitung oder es kommt zu Problemen/Fehlern könnt ihr gerne ein Kommentar schreiben – wir helfen euch.
1. Schritt: USB Sticks vorbereiten

Die beiden USB Sticks müssen als erstes neu formatiert werden (auch wenn diese bereits leer sind). Verbindet die beiden Sticks mit eurem Windows Computer und macht im Explorer einen Rechtsklick und wählt dort „Formatieren“ aus.
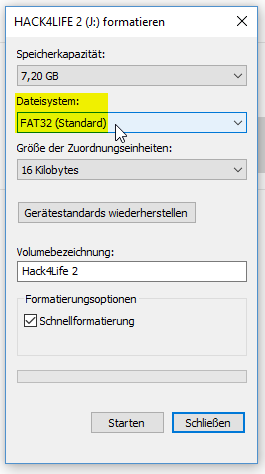
Führt diese Option für beide USB-Sticks aus. Eine Schnellformatierung riecht hierbei vollkommen aus.
2. Schritt: TransMac installieren
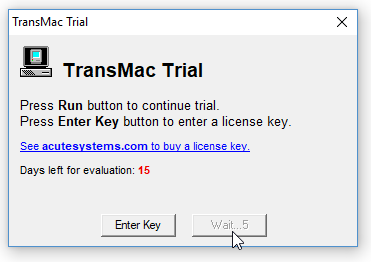
Installiert euch TransMac und startet das Programm. Da es sich um eine 15 tägige Testversion handelt, müsst ihr beim starten einige Sekunden warten. Danach könnt ihr auf „Run“ klicken und das Programm startet.
3. Schritt: USB Stick in TransMac auswählen
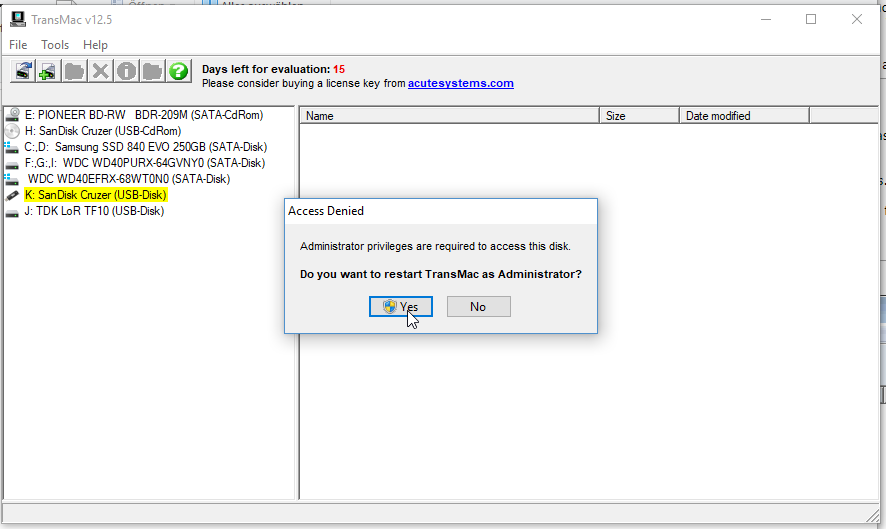
Als nächstes wählt ihr euren USB Stick in TransMac aus. Im Programm selbst wird nicht der vergebene Name angezeigt, sondern die Laufwerksbuchstaben. Schaut einfach im Explorer nach, welchen Laufwerksbuchstabe der Ziel USB Stick hat und wählt diesen in TransMac aus. Damit ihr Zugriff darauf erhaltet, müsst ihr TransMac als Administrator starten. Klickt im angezeigten Dialog einfach auf Yes.
4. Schritt: Restore with Disk Image
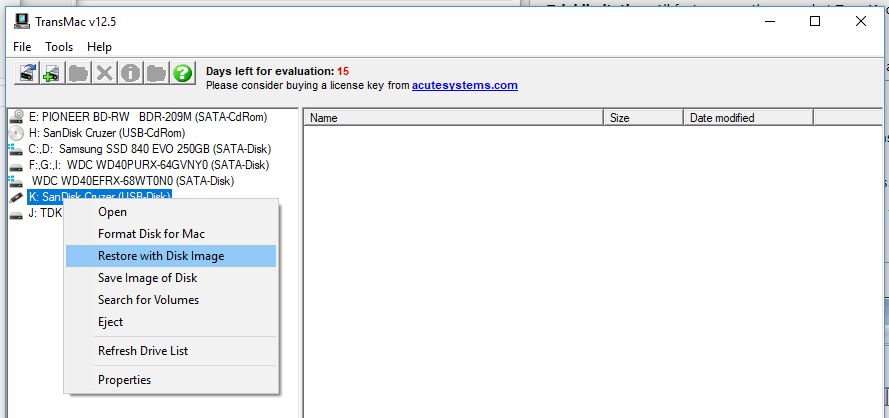
Macht nun einen Rechtsklick auf euren USB-Stick und klickt auf Restore with Disk Image. Anschließend erscheint die folgende Meldung:
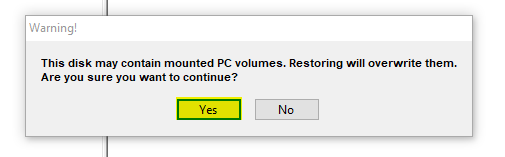
Klickt in der Meldung auf Yes damit ihr fortfahren könnt. Nun erscheint das folgende Fenster und dort wählt ihr nun die Hackintosh-Sierra-Zone.dmg Datei aus:
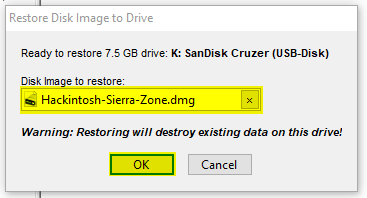
Klickt nun auf OK um mit dem Vorgang zu starten. Die Wiederherstellung dauert nun einige Zeit. In unserem Fall war dies knapp eine Stunde bis die folgende Meldung erschienen ist:
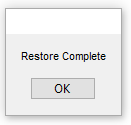
5. Schritt: Frameworks und Dylibs kopieren
Nun müssen wir die Frameworks auf den Hackintosh USB Stick kopieren. Dafür wechselt in TransMac in den folgenden Pfad:
/System/Library/Frameworks
Zieht nun den folgenden Ordner in das Verzeichnis:
AppleFSCompression.framework
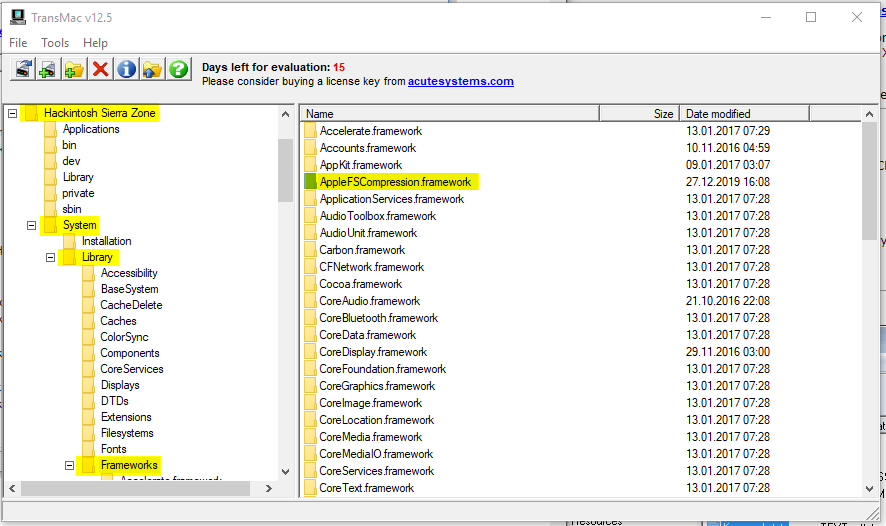
Als nächstes wechselt ihr in das folgende Verzeichnis:
/System/Library/PrivateFrameworks
Zieht nun den folgenden Ordner in das Verzeichnis:
MobileDevice.framework
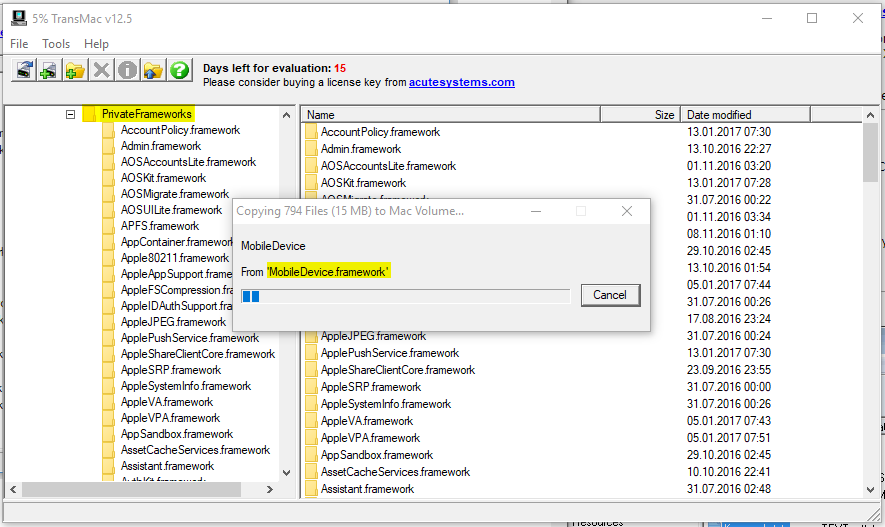
Als nächstes wechselt ihr in das folgende Verzeichnis:
/usr/lib/
Zieht nun die folgenden zwei Dateien in das Verzeichnis:
librypto.35.dylib libssl.35.dylib
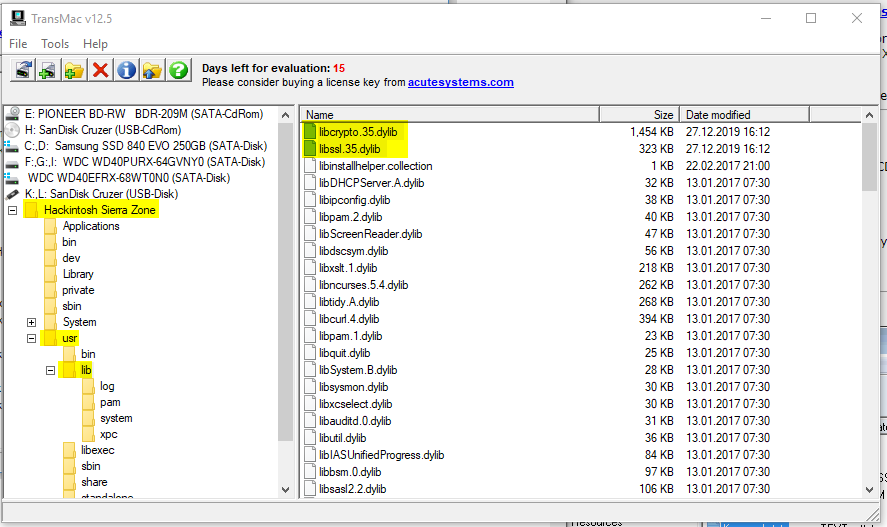
6. Schritt: Checkra1n kopieren
Kopiert nun die folgende Datei auf den zweiten (leeren) USB-Stick:
checkra1n.dmg
Hinweis: Damit wir später leichter arbeiten können, haben wir die Datei in „checkra1n“ umbenannt.
7. Schritt: BIOS Einstellungen ändern
Nun müssen wir die BIOS Einstellungen vom Computer ändern. Unter Windows 10 kommt ihr zu diesen Einstellungen ganz einfach:
- Öffnet das Start Menü von Windows 10 und klickt auf das kleine Zahnrad um zu den Windows-Einstellungen zu kommen
- Wählt nun die Kategorie „Update und Sicherheit“ aus
- Unter dem Punkt Wiederherstellung gibt es die Rubrik „Erweiterter Start“
- Klickt auf „Jetzt neu starten“
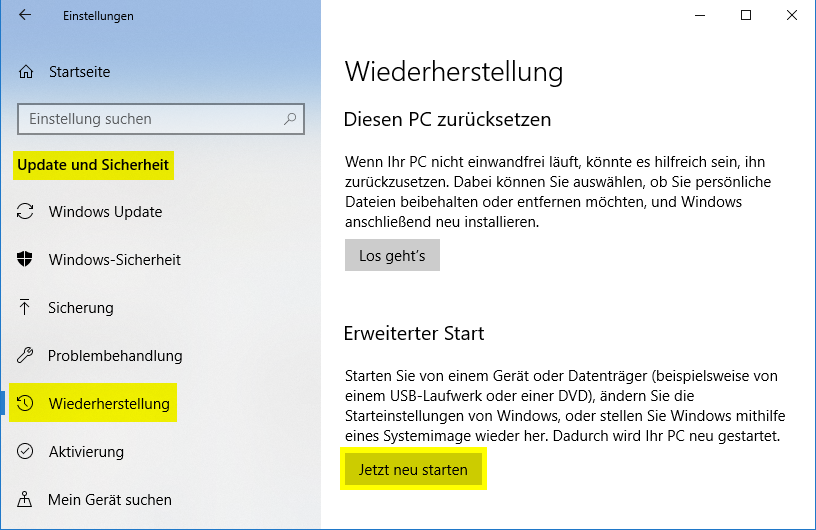
BIOS öffnen unter Windows 10 - Klickt nun auf Problembehandlung
- Anschließend klickt auf Erweiterte Optionen
- Unter UEFI-Firmwareeinstellungen sind die BIOS Einstellungen zu finden
Solltet ihr diese Einstellungen nicht haben, könnt ihr diesen Schritt auslassen.
Ansonsten müsst ihr in der SATA Configuration von EDA auf AHCI umstellen. Anschließend könnt ihr vom USB Stick booten.
8. Schritt: Letzte Schritte
Wenn ihr vom USB-Stick Hackintosh gebootet habt, könnt ihr das Terminal öffnen. Verbindet vorher den zweiten USB Stick mit eurem Computer.
Tippt im Terminal folgendes ein:
ls /Volumes/
In der Auflistung sind alle Laufwerke aufgelistet.
Tipps nun im Terminal folgenden Befehl ein:
hdiutil attach /Volumes/Hack4Life/checkra1n.dmg
Anstelle von Hack4Life müsst ihr jedoch den Namen von eurem Laufwerk eintragen.
Checkra1n wird nun als Laufwerk verbunden.
Nun könnt ihr checkra1n mit folgendem Befehl im Terminal starten:
/Volumes/checkra1n/checkra1n.app/Contents/MacOs/checkra1n
Anschließend könnt ihr Checkra1n ganz normal verwenden, indem ihr ein Gerät im DFU Modus verbindet.
Für Fragen schreibt einfach ein Kommentar. Wir freuen uns auch über ein Like auf unserer Facebook Seite. Ihr könnt uns auch auf Twitter folgen. 🙂
Danke an/u/osekom, /u/karyeet und /u/rio-doro.